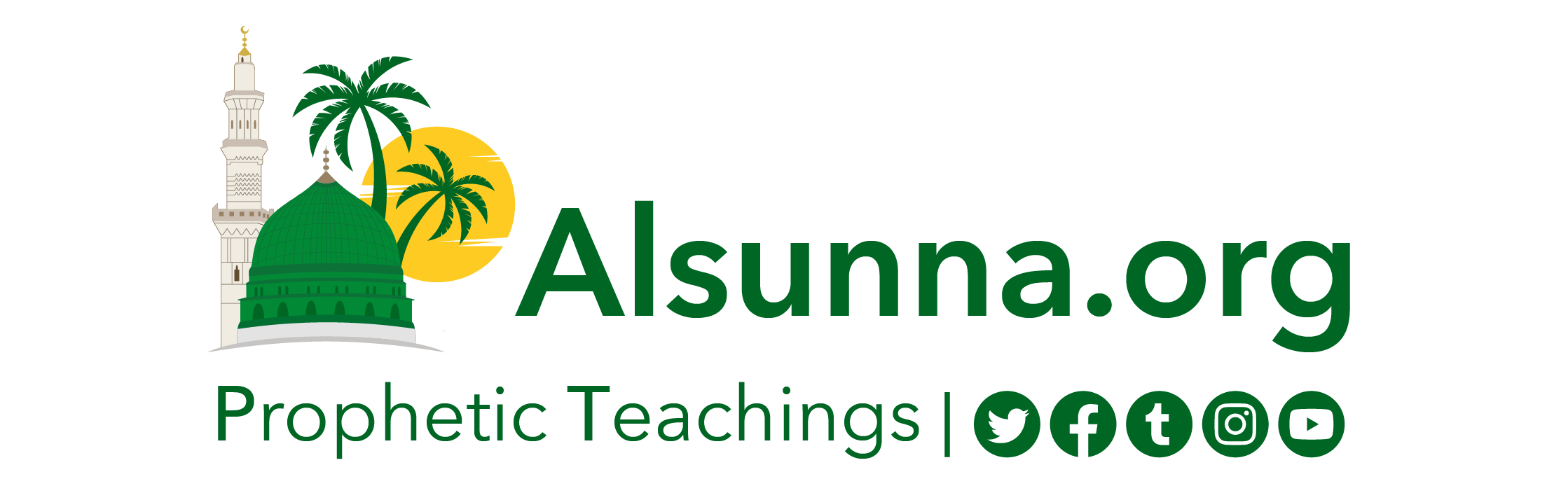مـعلومات تـقنية الفرمته وتركيب الوندوز
قال المؤلف ماهي الفرمته الفرمته هي عملية مسح جميع محتويات الجهاز من برامج واي ملفات اخرى
ويلجا الناس الى هذه الخطوه عندما تكثر المشاكل وندوز او عندما تصل الأمورالى مرحله
مستحيلة الحل او بسبب وجود أي مشاكل اخرى ويجب ان تعرف انه عندما تقوم بعملية
الفرمته يجب عليك تركيب الوندوز من جديد واعادة تعريف جميع الكروت الموجوده با
لجهاز ولن يتم هذا الى بتوفر الدرايفر (التعريفات) الخاصه لكل قطعه موجوده بالجهاز
أي يجب توفر هاذه التعريفات ليرجع الجهاز كما كان ولاننسا اهم شي وهو سي دي الوندوز
والأان لنبدا العمل
ملاحضه : شرح تركيب الوندوز الموجود هنا خاص بلوندوز الغير اصلي أي الكوبي لأن
الوندوز الأصلي لا يحتاج الى الخطوات الموجوده في هاذا الدرس كل ما عليك هو ان تضع
السيدي الأصلي وتضع الدسك الأصلي المرفق مع الوندوز الأصلي واعد تشغيل الجهاز (
طبعا هذا بعد الفرمته ) ثم اختر الأختيار الأول اذا كنت تريد الوندوز انيبل ( أي
وندوز انجليزي ويدعم الغه العربيه ) او اختر الخيار الثاني اذا كنت تريد الوندوز
عربي ثم اضغط انتر وتابع ضغط انتر حتى يكتمل تركيب الوندوز …
نصيحه قبل الفرمته لاتنسا ان تنسخ الملفات الضروريه على الفلوبي او زب درايف او
درايف الـ D او أي وسيله تراها مناسبه لك ثم توجه الى لوحت التحكم ( كنترول بنل )
واختر اضافة وازالة برامج ثم اختر انشاء قرص ( startup disk ) واختر انشاء قرص (
create disk ) ويجب ان تضع سي دي الوندوز ويجب ان تضع فلوبي دسك فارغ وانتضرحتى
يكتمل انشاء القرص
والأن تاكد من انك قمت بنسخ جميع الملفات المهمه دع سي دي الوندوز موجود ودع دسك
الستارت اب موجود واعد تشغيل الجهاز سيضهر لك خيارين
1. تشغيل الجهاز بلسدي روم
2. تشغيل الجهاز بدون سي دي روم
اختر الخيار الأول ثم اضغط انتر وبعد ذلك انتضر حتى يتوقف المؤشر عند الـ A:
الأان سنبدا الفرمته اكتب العباره التاليه format c : ثم اضغط انتر
سيحذرك الجهاز من ان هذه العمليه ستمسح جميع محتويات الـ c اضغط على حرف y ثم اضغط
على انتر وانتظر حتى تتم عملية الفرمته وبعد ان ينتهي من الفرمته اعد تشغيل الجهاز
وترك الفلوبي موجود وبعد ان يشتغل الجهاز اختر الخيار الأول ثم اضغط انتر وبعد ان
يقف المؤشر على A: اكتب هذه العباره f: اذا كان رمز السدي في جهازك مختلف غير حرف
الأف الى حرف المناسب الى جهازك وبعد ان كتبت هاذه العباره اضغط انتر ليتحول الرمز
الى F: الأان سنكتب المسار الذي يسمح بتثيت البرنامج اكتب التالي :
F:win98enasetup هذا المسار خاص بلوندوز الأنجليزي الذي يدعم العربي
F:win98locsetup هذا المسار خاص بلوندوز العربي
ثم اضغط انتر اذا تمت العمليه بنجاح فهذا ممتاز او اكتب التالي
F:cd win98 ثم اضغط انتر
F:win98 سيصبح شكل السطر كالتالي
اكتب cd loc ثم اضغط انتر
سيصبح شكل السطر كلتالي F:win98loc
اكتب setup ثم اضغط انتر
بعد ذلك ستضهر لك نافذه زرقاء انتضر حتى تنتهي من التحميل ثم اضغط x للخروج من هاذه
النافذه بعدها ستفتح لك واجهة الوندوز ادخل جميع المعلومات التي يطلبها منك ثم اضغط
التالي ( next ) واستمر الى ان ينتهي الوندوز من التحميل
ملاحظه : اثناء تحميل الوندوز سيعيد تشغيل الجهاز اكثر من مره لا تستغرب فهذا شيء
طبيعي لا تحاول ان تعيق اعادة التشغيل بل اترك كل شي وستجري الأمور على احسن حال
وبعد ان يكتمل تركيب الوندوز ستلاحض سوء الألوان وعدم وجود الصوت وعدم استطاعتك
للدخول الى الأنتر نت وكل هذا بسبب عدم تعريفك للقطع الموجوده بالجهاز بعد تعريفها
سيعود الجهاز كما كان وافضل وبدون مشاكل انشاء الله .
21 – مـا هـو MP3 ؟21- كثيراً ما نسمع بمصطلح الـ MP3.. والكثير منّا لا يعلم ماذا يفيد هذا المصطلح
والذي يكثر تداوله بين مستمعي الموسيقى والملفات الصوتية على الإنترنت. لذلك يمكنك
الآن التعرّف على ماهية الـ “إم بي ثري” ومميزات هذه التركيبة عن غيرها من الصيغ
الصوتية الأخرى، بالإضافة إلى قانونيتها وكيفية الإستماع إليها.
MP3 هو عبارة عن ملف ذو تركيبة رقمية تم تصغير حجمها (بالضغط) بشكل كبير حتى يمكن
تنزيل Download ذلك الملف بوقت أقل من الإنترنت. وهذا الضغط لا يؤثر على جودة الصوت
مادامت الجودة تحددها أذن الإنسان.
هذه التركيبة تجعل مستعمليها قادرين على تخزينها في أجهزتهم دون أن تستهلك مساحة
كبيرة من القرص الصلب، وكذلك تحميلها عبر شبكة الإنترنت أو تنزيلها من الشبكة أو
حتى إرسالها بالبريد الإلكتروني لأصحابهم.
كانت طريقة تسجيل الصوت للكمبيوتر هي باستخدام ملفات بتركيبة واف (WAV). المشكلة في
طريقة التسجيل بهذه التركيبة هي أن ملف الصوت الناتج يكون ضخم جداً.
وعلى سبيل المثال إذا أردت باستعمال كمبيوترك أن تقوم بتسجيل مقطع صوتي ومدته أربعة
دقائق فإن هذا المقطع سيستهلك ملفاً حجمه 40 ميجابايت. وبالتالي إذا أردت تسجيل
أكثر من قرص سي دي فإن ذلك مستحيل تقريباً.
الآن وبطريقة تصغير حجم الملف بعملية الضغط يمكنك تسجيل مئات الملفات الصوتية بجودة
عالية، وبدون أن تستهلك الكثير من المساحة على القرص الصلب.
يتم الحصول على هذا الضغط على أساس رياضي اعتمد فيه أسلوب الخوارزمية الرياضية في
ملفات MPEG 1, Layer 3. كما يقوم هذا الأسلوب في جزء منه بالإستغناء عن بعض معلومات
الملف، ولكن ذلك يتم اعتماداً على بعض نظريات علوم الصوتيات، حيث يتم إزالة جميع
الأصوات المكررة فوق بعضها أو محمولة ولو جزئيا فوق أصوات أخرى overlapped بدون أن
يكون لها فعالية. وكذلك إزالة الأصوات ذات الترددات التي لا تقدر الأذن البشرية على
سماعها أو التعرف عليها.
ومن ناحية عملية فإن كل دقيقة صوت بجودة صوت السي دي ذات و صوت ستيريو 16 بت تستهلك
عادة 10 ميجابايت، بينما باستعمال رموز الجديدة فإن هذا الإستهلاك قد أصبح من
الممكن تخفيضه بنسبة 1 إلى 12، مع الإحتفاظ بجودة الصوت التي يمكن للأذن البشرية
استقبالها وتمييزها.
• قانونية هذه التركيبة:
مع أننا نسمع وخاصة في الآونة الأخيرة عن وجود قضايا قانونية بين الشركات بسبب بعض
طرق استعمال تركيبة MP3، ولكن لا يوجد سبب قانوني يمنع استعمال هذه التركيبة.
فبنفس الطريقة التي تعمل بها نسخة كاسيت من قرص السي دي الذي تمتلكه، يمكنك عمل أي
عدد من النسخ لهذا القرص بتركيبة MP3 وذلك لإستعمالك الشخصي.
وتوزيع هذه النسخ يكون غير قانوني بسبب حقوق الملكية الفنية.
ونأتي إلى نقطة مهمة وهي: كيف نستمع إلى هذه النوعية من الأصوات؟
في السابق لم تتمكن من سماع هذا النوع من الملفات بواسطة البرامج التي تكون مثبتة
بويندوز مثلاً لأنها تحتاج إلى برامج مخصصة، أمّا الآن فأغلب البرامج التي تتيح
تشغيل ملفات الملتميديا تمكّنك من تشغيل MP3. وهي متوفرة بكثرة في الإنترنت ومنها
على سبيل المثال: Winamp و Media Player في الويندوز وأيضاً Real Player.
22- جهازي بطيء…. فهل من علاج؟
22- هل تشعر بأن كومبيوترك أصبح بطيئاً جداً؟ هل يقتضي منه تنفيذ الأوامر ثوانٍ
تراهاً أحياناً أطول من دهور؟ هل هو كومبيوتر حديث ذو ذاكرة قوية وقدرات جيدة، ومع
ذلك يتباطأ في تنفيذ أوامرك؟
لا تقلق كثيراً، ففي أغلب الأحيان يكون ذلك نتيجة تراكم برامج وبيانات دخلت إلى
جهازك نتيجة الاستخدام المتكرر للإنترنت، ويمكنك بسهولة إلغاء هذه الحمولة الزائدة
التي لا تكاد تشعر بها، ولا تنعكس إلاّ على تباطؤ جهازك، بل ربما كانت وسيلة يتخذها
الآخرون للغوص في خصوصيتك وطبيعة المواقع التي تزورها بانتظام على الشبكة· ولإلغاء
مثل هذه البيانات والملفات الزائدة يمكن القيام بالخطوات التالية: اضغط على إشارة
البدء (Start)، ثم على كلمة البرامج (Programs)، ومن النافذة الجديدة اضغط على خيار
المكملات (Accessories)، ومن القائمة الجديدة التي ستظهر أمامك، اضغط على خيار
أدوات النظام (System Tools).
وفي النافذة الجديدة اضغط على خيار تنظيف القرص .(Desk Cleanup) وعندها ستظهر لك
نافذة تطلب منك تحديد القرص الذي تريد تنظيفه· وعادة ما تكون جميع الملفات
والبيانات غير المرغوبة موجودة على قرص سي.©
حدد هذا القرص واضغط على إشارة موافق .(OK) وعندها سيعطيك الكومبيوتر حجم البيانات
غير المرغوبة الموجودة على كومبيوترك، وستجد أنها ربما كانت ثقيلة جداً على الجهاز
تعوق حركته وتحد من سرعته·
اضغط مرة أخرى على إشارة موافق في النافذة الجديدة، وسيسألك الكومبيوتر إن كنت تريد
فعلاً إلغاء تلك البيانات، أجبه بنعم، وعندها سيقوم بإلغائها كلها·
بعد ذلك أعد تشغيل كومبيوترك لتجد أن الفارق في أدائه واضح تماماً، خاصة إذا كان
حجم البيانات الملغاة كبيراً· بعدها تمتع برحلة سريعة سواء في الإنترنت أو في
أعمالك الأخرى على الكومبيوتر·
نقطة أخيرة يجدر ذكرها، وهي أن عليك أن تنتبه بحيث لا تحذف ملفات أنت بحاجة إليها،
ويتيح لك هذا الأسلوب في تنظيف أقراص كومبيوترك إمكانية الاطلاع على الملفات المراد
حذفها، بحيث تقوم أنت بالتأكد من أنها غير ضرورية بالنسبة لك· وهو إجراء يجب اتباعه
حتى لا تفقد ملفات ربما تحتاجها مستقبلاً·
23-كيف اقوم بإسعاف الكمبيوتر عند انهيار النظام ؟
23-رأيت كثيراً من إخوانى في مجال الكمبيوتر يعانون من مشكلة خطيرة! و أظن أنها قد
صادفت كثيرون منا … إنها مشكلة إنهيار النظام (system damage)، فقد يحدث أن ينهار
النظام و يتوقف الكمبيوتر عن العمل أو أنه لا يكمل التحميل لبرنامج النوافذ و
لإبداء الحل و تقديم المشورة يجب أولاً أن نتعرف على الوسيلة. [ مشاركة الأخ/ أحمد
أمين أحمد عمر ]
كثيرون منا لم يسمعوا عن المسجل (registry) المسجل هو بمثابة الجهاز العصبي
للكمبيوتر فهو المكلف بتخزين المعلومات و البيانات عن جميع البرامج و العتاد
المركبة بالكمبيوتر . و هو الذي إذا إنهار أو تلف إنهار النظام كله.
و لحل مشكلة إنهيار النظام يجب علينا إدخال المسجل هذا عرفة العناية المركزة . كيف
يكون ذلك ؟
الحل هو أن: 1- نعيد فتح جهاز الكمبيوتر من زر Restart ثم بضغط زر F8 و ذلك ليتم
التحميل إلى محث ال DOS.
2- سوف يظهر لنا 6 إختيارات نختار منها الاختيار و هو PROMPAT ONLY.
3- نكتب الامر الآتي: C: SCANREG
4- ثم نضغط زر ENTER.
5- عند ذلك تظهر لنا شاشة زرقاء لبرنامج مراجعة ملفات المسجل ثم تعرض لنا 3
إختيارات : إما عمل نسخة من المسجل. أو تحميل نسخة سابقة. (ملحوظة يتم حفظ نسخة
إحتياطية أتوماتيكياً عند كل تشغيل للجهاز) أو إلغاء الامر.
6- بالطبع سنضغط على زر تحميل نسخة سابقة . و هنا يجب تحميل النسخة السابقة عن يوم
إنهيار النظام و ليست نسخة يوم الإنهيار ( ستجد حوالي 5 نسخ من المسجل مرتبة حسب
التاريخ ).
7- سيقوم الجهاز بتحميل النسخة و يعلمك بعد الانتهاء بضرورة إعادة التشغيل برسالة
بها زر واحد فقط هو موافق.
و بعدها سيزول الكابوس – و ما سهل إلا ما سهله الله.
24- كيف اقوم بتثبيت برنامج “نورتون آنتي فيروس” على نظام ويندوز المعرب ؟
24- هذا الملف إن لم يكن موجود علي الهارد ديسك
فستشعر بعدم إستقرار برنامج النورتون أو برفض النظام تحميل هذا البرنامج.
ما هو هذا الملف ؟ هذا الملف هو الملف المسمى COMCTL32.DLL. والسؤال الآن أين نجد
هذا الملف .
إليكم الحل هذا الملف يوجد ضمن ملفات الويندوز (المصدر – السورس) و نعلم كلنا أن
ملفات المصدر للويندوز تكون مضغوطة .
( ملحوظة : يجب تنفيذ الخطوات القادمة – قبل الشروع في تركيب برنامج النورتون، إذ
عليكم بتحميل برنامج WINZIP و يفضل إصدارة حديثة منه و ليكن WINZIP8 ).
1- الخطوة الأولى ندخل إسطوانة الويندوس إلى مشغل الإسطوانات . و ذلك مع ضغط الزر
SHIFT لإلغاء خاصية التشغيل التلقائي AUTORUN .
2- نستعرض محتويات الإسطوانة . و لسوف نجد بإذن الله ملف يسمى WIN98-26.CAB هذا
الملف مضغوط .
3- ننقر هذا الملف نقرتين متعاقبتين ليفتح ( سيفتح إن شاء الله من خلال برنامج
WINZIP ) ستجد عند إستعراضه ملف يسمى COMDTL32.DLL .
4- يتم نسخ هذا الملف إلى مجلد ويندوس ( و ذلك من خلال أمر COPY على المحث دوس).
و بإذن الله ستجدون النتيجة نافعة و رجائي تعميمها على الأصدقاء، والله فوق كل ذي
علم إنه هو العليم.
25-كيف تعدّ نسخة احتياطية (Back up)؟
25-هل قمت بإعداد نسخة احتياطية للبيانات الموجودة على كمبيوترك الشخصي؟ هل تعلم أن
البيانات وخصوصا المالية وعناوين البريد الإلكتروني والرسائل وغيرها من الأمور، وهي
على قدر كبير من الأهمية، قابلة للضياع لأسباب مختلفة؟· ومنها: تلاشي البيانات
نتيجة خطأ بشري، أو نتيجة حريق أو ضياع الكمبيوتر أو سرقته أو نتيجة فيروس
كمبيوتري··الخ· واذا حدث أن تعرض الكمبيوتر لانهيار أو أعطال فانك تستطيع أن تستعيد
ملفات الكمبيوتر ولكن العملية مكلفة من الناحية المادية، وقد لا تسترجع خلالها بعض
البيانات المهمة· ولكن، إذا قمت بإعداد نسخة احتياطية من النظام واختزنتها فانها
ستفيدك في أوقات الشدة··غير أن كثيراً منا لا يفعلون ذلك، إلى أن تقع المشكلة
فيندمون··ولات ساعة ندم·
النسخة الاحتياطية لست بحاجة إلى إعداد نسخ من كل الملفات الموجودة على الهارد
درايف، وانما عليك نسخ ملفات البيانات الخاصة بك، مثل مستندات الوورد أو الصور
الرقمية والجرافيكس والبريد الالكتروني وأية ملفات أخرى قمت بفتحها وهي على قدر
كبير من الأهمية· والسبب هو أنه ربما كانت لديك نسخ من البرامج وتطبيقات مايكروسوفت
أوفيس وغيرها محفوظة على أسطوانات سي دي روم، فلو تعرض الكمبيوتر لطارئ، فانك
تستطيع تحميلها على الكمبيوتر من جديد، أو استدعائها من شبكة الانترنت·
كيف تعد النسخة الاحتياطية Back Up ؟
يجب ان تحفظ الملفات على وسائل اختزان متحركة مثل القرص المرن أو أسطوانات سي دي
روم أو الشرائط أو الهارد درايف الخارجية·
وبما أن القرص المرن لا يختزن سوى 1,4 ميجابايت من البيانات، فانه لا يعد وسطا
عمليا للاختزان، إلا إذا كانت الملفات المطلوب نسخها محدودة·
ومن المعروف أن اسطوانة سي دي روم تختزن 650 ميجابايت من البيانات وهي توفر طريقة
مثالية وممتازة للاختزان·
ولكي تقوم بعملية الحفظ والاختزان، قم بإدخال الاسطوانة سي دي روم أو أي أداة تخزين
أخرى في الدرايفDrive وإذا كنت تستخدم نظام التشغيل وندوز قم باطلاق وندوز اكسبلورر
كالتالي:
Start/Programs/Windows Explorer ومن النافذة الجديدة كما هو في الشكل حدد الملفات
التي تريد اختزان نسخة منها ثم اضغط دون توقف على يسار الماوس واسحب الملف أو
المجلد الذي تريد نسخه وضعه في الدرايف الملائم (قرص مرن··اسطوانة سي دي روم··الخ)،
وهي الطريقة المعروفة باسم السحب والاسقاط Drag and drop وهكذا دواليك حتى تنتهي من
عملية النسخ والاختزان، بعدها قم باخراج السي دي روم من الدرايف وألصق بها بوسترا
واكتب عليه اسمه ورقمه لتيسير عملية الرجوع إليه وقت الحاجة·
ضبط الـ BIOS :
الـBIOS يمكن تشبيهه بالعقل في جسم الإنسان حيث إنه ينظم ويضبط وقت وتاريخ
الكمبيوتر وكذلك كافة المعلومات الأساسية الخاصة بعمل الجهاز .
يمكن الوصول إلى الـ BIOS بواسطة الضغط على Delete أو مفتاح F2 (بعض الأجهزة بالضغط
على F8 أو F10 أو غير ذلك حسب كتيب تشغيل اللوحة الأم) لمدة ثواني بعد بدء تشغيل
الكمبيوتر مباشرة .
خصائص (أوامر) الـ BIOS :
التنبيه من الفيروسات : عندما يكون هذا الاختيار فعال تظهر رسالة تحذير إذا حاول أي
برنامج الكتابة على قطاع بدء التشغيل على القرص الصلب سواء كان البرنامج فايروس أو
نظام تشغيل وهذه الخاصية تراقب قطاع بدء التشغيل على القرص الصلب ويجب عدم تفعيل
هذه الخاصية عند بدء تنصيب الوندوز وبعد أن تتم علمية التنصيب من المفضل تفعيلها
حتى يتم تنبيهك إلى أي عمليات تصدر من أحد البرامج للكتابة على قطاع بدء الشغيل.
CPU Internal Cache
ذاكرة المعالج الداخلية : يجب أن يكون هذا الإعداد فعال لأن إيقاف هذه الخاصية عن
العمل يؤدي إلى خفض أداء المعالج إلى الثلثين.
External Cache
ذاكرة المعالج الخارجية : يجب أن يكون هذا الإعداد فعال لأن إيقاف هذه الخاصية عن
العمل يؤدي إلى خفض أداء المعالج إلى الثلثين.
Quick Power on Self Test
تسريع الفحص الذاتي عند بدء التشغيل : عند تفعيل هذه الخاصية يقل الوقت المطلوب
للفحص الذاتي عن طريق إلغاء بعض الفحوصات أو تقليل عدد مرات الفحص مما يؤدي إلى بدء
تشغيل أسرع ، لكن ينصح بعدم تفعيل هذه الخاصية من أجل إجراء جميع عمليات الفحص
لتأمن المشاكل.
Boot Sequence
عن طريق هذه الخاصية بإمكانك أن تحدد الترتيب الذي تريد من برنامج اللوحة الأم أن
يسلكه عند بداية التشغيل للبحث عن نظام التشغيل ، ولكي تحصل على تشغيل أسرع دع
البرنامج يقرأ نظام التشغيل من محرك الأقراص ( C ) .
Swap Floppy Drive
تستخدم هذه الخاصية في حالة وجود أكثر من محرك أقراص مرنة وعند وجود حاجة لتبديل
الترتيب لهم بدلا من فتح الجهاز و تبديل أماكنهم يدويا .
Boot Up Floppy Seek
عند تمكين هذه الخاصية فإن البيــوس سيقوم بالبحث عن محرك الأقراص المرنة عند بدأ
التشغيل فإذا لم يستطع إيجاده سيُظهر رسالة خطأ .
Boot Up NumLock Status
تستخدم هذه الخاصية لتفعيل لوحة مفاتيح الأرقام على يمين لوحة مفاتيح الأحرف ، عند
تفعيل هذه الخاصية فإن مفاتيح لوحة الأرقام ستعمل لطبع الأرقام على الشاشة ، وعند
تعطيلها تقوم مقام الأسهم من حيث الاستخدام .
Gate A20 Option
تحدد هذه الخاصية كيفية استخدام البوابة A20 لعنونة الذاكرة فوق 1 ميجابايت ،
وإعداد هذه الخاصية لتكون Fast سيحسن كثيراً من أداء الحاسب .
Typematic Rate Setting
تتحكم هذه الخاصية بمعدل تكرار ضربات المفتاح (Keystroke ) عند الضغط باستمرار على
أي مفتاح من لوحة المفاتيح ، وعند تفعيل هذه الخاصية يمكن التحكم يدويا بضبط ما
يسمى بـ ( Typematic Rate Chars/Sec ) وكذلك ( Typematic Rate Delay Msec ) ، وعند
تعطيل هذه الخاصية سيقوم البيوس باستخدام الإعدادات الافتراضية .
Typematic Rate Chars/Sec
تتحكم هذه الخاصية بمعدل تكرار طباعة الحروف على الشاشة عند الضغط باستمرار على أي
مفتاح بلوحة المفاتيح ، ومعدل القياس هنا الثانية وتعمل هذه الخاصية فقط عند تفعيل
خاصية (Typematic Rate Setting) .
Typematic Rate Chars/MSec
تتحكم هذه الخاصية بمعدل تكرار طباعة الحروف على الشاشة عند الضغط بإستمرار على أي
مفتاح بلوحة المفاتيح ، ومعدل القياس هنا الملي ثانية ، وتعمل هذه الخاصية فقط عند
تفعيل خاصية (Typematic Rate Setting) .
Security Option
تفيد هذه الخاصية بإنشاء كلمة سر في الـ PASSWORD SETTING من شاشة البيوس الرئيسية
، وعند اختيار System فإن برنامج البيوس سيطلب إدخال كلمة المرور عند بدء تشغيل
الجهاز ، وإذا قمنا بتفعيل الخيار Setup فإن كلمة المرور سيطلب إدخالها فقط عند
الدخول إلى إعدادات البيوس .
PCI/VGA Palette Snoop
هذا الإعداد مفيد إذا كنت تستخدم بطاقة MPEG بجانب بطاقة الشاشة ، حيث يقوم هذا
الإعداد بتصحيح إعادة إنتاج الألوان و ذلك بالتحكم بالمعلومات في الذاكرة
الاحتياطية لبطاقة الشاشة ، لهذا ينصح بتفعيلها إذا كنت تمتلك مثل هذه البطاقة
بجانب بطاقة الشاشة .
OS Select For DRAM > 64MB
إذا كان نظام التشغيل OS/2 من IBM هو نظام التشغيل الذي يعمل على جهازك وكان الرام
لديك أكبر من 64 ميقا بايت ، فهذا النظام يختلف في تعامله وإدارته لهذه الذاكرة مع
غيرة من أنظمة التشغيل وعندها يلزم أن تفعل الخيار OS/2 وإذا كان لديك نظام تشغيل
آخر مثل ويندوز فيجب عليك أن تفعل الخيار Non-OS/2 .
PS/2 Mouse Function Control
تتحكم هذه الخاصية في تشغيل أو عدم تشغيل الماوس الذي يستخدم المدخل PS/2 .
HDD S.M.A.R.T Capability
هذه الخاصية تعمل على تفعيل أو عدم تفعيل تقنية خاصة بالأقراص الصلبة الحديثة تسمى
(Self Monitoring Analysis And Reporting) ، وتساعد هذه التقنية على الرصد المبكر
للمشاكل التي تهدد سلامة القرص الصلب .
*ملاحظة :
قد تختلف هذه الخصائص ويختلف ترتيبها حسب نوع لوحة الأم .
فجأه يا اخواني ودون مقدمات ودون اعمل اي شيء في اي من الأعدادات اصبح حجم الكتابات
في جميع المواقع والمنتديات كبير جداً ولا ادري ما السبب الرجاء من الأخوه ارشادي
كيف ارجع الأمور الى نصابها الصحيح كأي كمبيوتر يتعمل مع شب
%%%
من صفجة المتصفح في الاعلى..أدخل على قائمة view
وبعدها text size ثم أختار المتوسط..أو الحجم الذي تريده..
….فيه كثير من الناس اللي يحبون يسوون فورمات بشكل دوري على اجهزتهم (الكمبيوتر)
ممكن كثرة الفرمته اتسبب اضرار للهارد ديسك و خصوصا اذا كانو يتبعون
الطريقة المعتاده للفورمات و هي هذا الامر : A:>Format c:/s
هذه الطريقه تستعمل مره واحده للقرص الصلب(الهارد ديسك) بس عند تركيبه و تشغيلة
لأول مره.
لانها تقوم بعمليات تفحص للأقراص قاسيه جدا ممكن انها اتضر بالقرص الصلب اذا
سويتوها اكثر من مره.
و احسن طريقة للفورمات هي انكم اتسوون الفورمات بطريقة سريعه Quick Format
و عشان اتسوون اعادة التهيئة السريعه ما عليكم الاانكم اتضيفون حرف الـ q بعد حرف
القرص اللي تبون اتفرمتونه
مثال :
A:>Format c:/q
هذه هي أعادة التهيئة السريعة أو Quick Format
ممممممم اتمنى اني قدرت اوصل لكم المعومة و انشاء الله
كل شيء عن الـ Dos
خالص تحياتي
موضوع الـ DOS موضوع مهم جداً في رأيي ، وتنبع أهمية معرفته من كونه يعتبر المفتاح
الرئيسي للتعامل مع أي جهاز حاسب ألي وأستطيع تشبيه علاقته بعلم الحاسب الألي
بعلاقة جدول الضرب بعلم الرياضيات ، وعلى كل حال فالموضوع المكتوب هنا موجود لدي
منذ فترة طويلة وقد سبق وأن نقلته من موقع ما لا أتذكره ، ولكن الموضوع أخذ مني وقت
لابأس به توزع بين قراءته وبين محاولات أرجو أن تكون موفقة لتعديله وتصحيحه
والاضافة له ، وأستغل هذه الفرصة لدعوة أعضاء هذا المنتدى ومراقبيه ومشرفه بإضافة
أي معلومة تتعلق بهذا الموضوع وتصحيح مابه من أخطاء حتى تعم الفائدة للجميع .
كلمة (DOS) اختصار لـ Disk Operating System
• تعريف الـ DOS : هو مجموعة من الأوامر والتعليمات التي تتحكم في مكونات الحاسب
الآلي.
• دور الـ DOS في جهاز الكمبيوتر: هو حلقة الوصل بين الكمبيوتر والمستخدم.
• الملفات:
إن أهم الخدمات التي يقدمها الـ DOS هي تنظيم حفظ البيانات في الملفات.
تعريف الملف: هو عبارة عن وعاء لحفظ البرامج أو النصوص أو البيانات، وهو أصغر وحدة
للحفظ بالنسبة لنظام التشغيل.
• تسمية الملفات:
ينقسم اسم الملف إلي قسمين:
القسم الأول: وهو الأساس ( ROOT ) ويجب ألا يزيد طوله عن 8 حروف. وهذا الجزء من اسم
الملف ضروري – إي يجب وجوده.
القسم الثاني: ويسمى الامتداد ويجب ألا يزيد طوله عن 3 حروف، ويجب أن يفصل بين
الاسم ( الأساس) و الامتداد بعلامة النقطة ( . ). وهذا الجزء من الاسم اختياري –
يمكن الاستغناء عنه.
• جميع الملفات التي تنتهي بأحد الإمدادات التالية BAT , EXE , COM قابلة للتحميل
والتنفيذ المباشر.
ونبين هنا بعض أشهر أنواع الإمدادات المستخدمة مع أسماء ملفاتها الكاملة:
.BAT ملف أوامر تنفذ دفعة واحدة ( BATCH ).
.COM ملف برنامج ( COMMAND ).
.EXE ملف جاهز للتنفيذ ( EXECUTABLE ).
.DOC ملف نصوص أو وثائق ( DOCUMENT ).
.ASM ملف مصدر برنامج مكتوب بلغة التجميع ( ASSEMBLY ).
.BAK ملف احتياطي ( BACKUP ).
.BAS ملف برنامج بيسك ( BASIC ).
.DBF ملف قاعدة بيانات ( DBASE FILE ).
.PAS ملف برنامج مكتوب بلغة باسكال ( PASCAL ).
.SYS ملف تكوين نظام ( SYSTEM ).
.C ملف مصدر مكتوب بلغة سي ( C ).
الرموز المستخدمة في تسمية الملفات:
1-الحروف الأبجدية من A إلي Z ( سواء كانت صغيرة أو كبيرة ).
2-الأرقام من 0 إلي 9 .
3-بعض العلامات مثل: ( { } ، ( ) ، & ، % ، $ ، # ، ! ).
• الشروط التي يجب مراعاتها عند اختيار اسم الملف:
1- طول الاسم الأساسي للملف من 1-8 حروف.
2- يجب ألا يزيد الاسم الممتد -إن وجد- عن 3 أحرف.
3- أن يفصل بين الاسم الأساسي والاسم الممتد -إن وجد- بعلامة النقطة ( . ).
4- أن يكتب الاسم الأساسي والاسم الممتد بدون فراغات.
5- عدم استخدام مفاتيح التحكم وهي : ( ALT ، CTRL ، ESC ) في أي اسم .
6- عدم استخدام الأسماء المحجوزة لنظام التشغيل مثل CON الخاص يلوحة المفاتيح و
شاشة العرض أو PRN الخاص باسم الطابعة.
7- عدم استخدام الرموز ذات الدلالة الخاصة لنظام التشغيل وهي * ، / ، ، + ، =
، ؟).
تنظيم الملفات على القرص:
للحصول على ملفات منظمة على القرص يجب إنشاء الدليل ( Directory ) فذلك يسهل
التعامل مع الملفات وترتيبها بسهولة.
• تعريف الدليل ( Directory ): هو عبارة عن مجموعة ملفات توضع تحت مسمى دليل معين.
• أقسام الأدلة: تقسم الأدلة إلي أربعة أقسام:
1-الدليل الرئيسي: وهو الدليل الذي يقوم Dos بإنشائه تلقائياً عند تشكيل الاسطوانة
وتوضع تحته جميع الملفات المنشأة.
2-الدليل الفرعي: وهو الذي ينشأ تحت دليل رئيسي ( subdirectory ).
ونظرا لأن مستخدم الكمبيوتر يتعامل مع عدد كبير من الملفات لذلك يفضل أن توزع هذه
الملفات في أدلة فرعية.
• ويمكن إنشاء الأدلة الفرعية داخل الدليل الرئيسي أو داخل أدلة فرعية أخرى.
• الفرق بين الدليل الرئيسي والدليل الفرعي: هو أن النظام ينشئ الدليل الرئيسي
تلقائياً، بينما ينشئ المستخدم الدليل الفرعي.
• يوجد دليل رئيسي واحد في كل قرص بينما قد يوجد في القرص عدة أدلة فرعية.
3-الدليل الأبوي: وهو نوع من الأدلة تتفرع منه أدلة فرعية عديدة فيصبح دليلاً
أبوياً لهم.
ومثال على ذلك:
SCHOOLCLASS
إن الدليل ( SCHOOL ) في المثال السابق يعتبر دليلاً أبوياً للدليل الفرعي ( CLASS).
4-الدليل الحالي: وهو الدليل الذي يكون مستخدما وقت العمل عليه ، وكذلك هو الدليل
الذي يتم التعامل مع ملفاته بدون أن يسبقها اسم دليل آخر – لا يرتبط بدليل أبوي.
• طريقة تحميل نظام التشغيل من الأسطوانة المرنة: هناك طريقتين لعمل ذلك :
الطريقة الأولى: ( يجب أن يكون الجهاز مغلق )
1-ندخل اسطوانة الدوس في محرك الأقراص A.
2-نقوم بتشغيل جهاز الكمبيوتر .
الطريقة الثانية: (حين يكون الجهاز يعمل)
1-ندخل اسطوانة الدوس في محرك الأقراص A.
2-نقوم بالضغط على المفاتيح التالية معا: ALT + CTRL + DELETE .
• رموز محركات الأقراص في نظام التشغيل ( DOS ):
1- الأسطوانة المرنة ( Floppy Disk ): ويوجد هناك نوعين من الأسطوانات المرنة وهما :
أ-أسطوانة مرنة حجم 3.5 بوصة.
ب-أسطوانة مرنة حجم 5.25 بوصة.
• ويرمز لمحرك الأسطوانات المرنة بالرمز A أو B.
2-القرص الصلب ( Hard Disk ): ويرمز له بالرمز C.
3- ( CD-ROM ): ويرمز له بالرمز D أو E.
• طريقة التنقل بين محركات الأقراص: بالضغط على الرمز ثم نلحقه بـ :
• الملفات الأساسية لنظام التشغيل الـ ( DOS ):
يتكون نظام التشغيل من ثلاثة ملفات أساسية تمثل البنية الأساسية للنظام والعمود
الفقري له وهي كالتالي:
أولاً: IO.SYS : وهذا الملف خاص بالتحكم في الإدخال والإخراج.
ثانياً: MSDOS.SYS : وهذا الملف يحتوي على مجموعة كبيرة من الأوامر التي توضع في
الذاكرة عند التشغيل.
ثالثاً: COMMAND.COM : وهذا الملف يحتوي على جميع أوامر نظام التشغيل الداخلية .
• مكونات نظام التشغيل:
ينقسم نظام التشغيل إلي ثلاثة أجزاء رئيسية :
الجزء الأول منه يتحكم في الأجهزة والجزء الثاني عبارة عن مجموعة من التعليمات
والأوامر تعمل بصورة تلقائية لا دخل للمستخدم فيها ولا يمكنه التحكم بها وهي مخزنة
في ذاكرة القراءة فقط ( ROM ) والتي لايمكن مسحها أو تعديلها والجزء الثالث عبارة
عن مجموعة من الأوامر و البرامج تعتبر خدمات للمستخدم وتيسر له استخدام الكمبيوتر .
• الاختصارات :
يستخدم نظام التشغيل ( DOS ) اختصارين اثنين عوضاً عن أسماء الملفات أو جزء منها
داخل صيغة الأوامر وهما:
1) الرمز ( ? ) : ويستخدم للدلالة على غياب حرف واحد فقط من اسم أحد الملفات.
2) الرمز ( * ) : ويستخدم للدلالة على غياب أي عدد من الحروف (بشرط أن لا يتجاوز 8
أحرف).
• الأوامر:
تنقسم أوامر الـ DOS إلى قسمين:
1- الأوامر الداخلية : وهي الأوامر التي يتم تحميلها إلى ذاكرة الـ RAM أثناء تشغيل
الجهاز ويتم تنفيذها من الذاكرة بمعنى أن هذا النوع من الأوامر لا يستلزم وجود
أسطوانة لتنفيذه.
من أمثلة الأوامر الداخلية:
CLS – TIME – DATE – MD – CD – RD – DIR – DEL
2-الأوامر الخارجية : وهي الأوامر التي لا يتم تحميلها إلى ذاكرة الـ RAM أثناء
تشغيل الجهاز وإنما تبقى على الأسطوانة وليتم تنفيذ إي أمر منها يشترط وجود اسطوانة
نظام التشغيل داخل المشغل المرن أو الصلب.
من أمثلة الأوامر الخارجية:
FORMAT – DISKCOPY – DISKCOMP – COMP – SYS – EDIT
• تنقسم أوامر نظام التشغيل الداخلية والخارجية إلي ستة أنواع :
1-أوامر النظام:
MEM
DATE
VER
DosKey
PROMPT
CLS
VSAFE
MEMMAKER
MODE
COMMAND
MSD
TIME
DEFRAG
2-أوامر الاسطوانة:
SCANDISK
CHKDSK
FORMAT
DISKCOMP
DISKCOPY
MSBACKUP
SYS
LABEL
FDISK
UNFORMAT
VOL
3-أوامر الفهرس:
APPEND
DIR
CD
RD
MOVE
DATE
DELTREE
MD
TREE
4-أوامر الملفات:
TYPE
COPY CON
COPY
ATTRIB
DEL
REN
UNDELETE
XCOPY
FIND
EDIT
SORT
MSAV
MORE
HELP
5-الأوامر الحزمية:
REM
CALL
ECHO
FOR
IF
PAUES
SHIFT CHOICE
GOTO
6-أوامر خاصة ونادرة الاستخدام:
FASTOPEN
MSCDEX
CHCP
INTERLNK
QBASIC
DRVSPACE.SYS
LOADFIX
SHARE
FASTHELP
NLSFUNC
CTTY
INSTALL.HIGH
RECOVER
DEBUG
KEYB
EXPAND
DRVSPACE
SUBST
LOAD HIGH
INTERSVR
GRAPHICS
VERIFY
REPLACE
POWER
• شرح لأهم الأوامر المستخدمة في نظام الـ DOS :
1-الأمر: VER ( وهو اختصار كلمة VERSION وتعني إصدار ) وهو من الأوامر الداخلية
ووظيفته الاستعلام عن رقم إصدار نظام التشغيل الـ MS-DOS .
ومثال على ذلك قم بكتابة الأمر VER في الـ DOS:
ثم بالضغط على مفتاح ENTER سيظهر MS-DOS VER 6.22 .
• ملاحظة: هذه الإجابة تختلف من جهاز إلي آخر حسب نسخة نظام التشغيل .
2-الأمر: DATE ( التاريخ ) وهو من الأوامر الداخلية ووظيفته عرض التاريخ الموجود
بالجهاز مع إمكانية تعديله.
ومثال على ذلك قم بكتابة الأمر DATE في الـ DOS:
ثم بالضغط على مفتاح ENTER سيظهر current Date is THU 03-25-99 وكذلك Enter New
Date mm-dd-yy للتعديل ولإدخال التاريخ الجديد تسجل أولاً الشهر ثم اليوم ثم السنة
وإذا لم نرغب في كتابة تاريخ جديد يكفي الضغط على مفتاح الإدخال ENTER بدون كتابة
إي شئ.
• ملاحظة: هذه الإجابة طبعاً تختلف من جهاز إلي آخر حسب التاريخ .
• شروط كتابة التاريخ في نظام التشغيل DOS:
1-نظام التشغيل لا يقبل إي تاريخ قبل سنة 1980.
2-لا يمكن استخدام التاريخ الهجري.
3-لا يمكن كتابة الأشهر بالحروف.
4-لا يمكن استخدام النقطتين الرأسيتين : كفاصل بين في التاريخ
5-أن تستخدم في كتابة التاريخ النظام الأمريكي (mm-dd-yy) الشهر ثم اليوم ثم السنة .
3-الأمر: TIME ( الوقت ) وهو من الأموامر الداخلية ووظيفته عرض الوقت المسجل داخل
جهاز الحاسب مع إمكانية تعديله.
ومثال على ذلك قم بكتابة الأمر TIME في الـ DOS
ثم بالضغط على مفتاح ENTER سيظهر current Time is : 4:40:55.75a وكذلك Enter New
Time للتعديل وذلك بأن تسجل أولاً الساعات ثم الدقائق ثم الثواني ثم كسر الثواني ثم
تحديد الوقت صباحاً أو مساءاً وإن لم ترغب في كتابة وقت جديد يكفيك الضغط على مفتاح
الإدخال ENTER بدون كتابة إي شئ .
• ملاحظة: هذه الإجابة طبعاً تختلف من جهاز إلي آخر حسب الوقت .
4-الأمر: CLS ( وهو اختصار لجملة Clear The Screen وتعني مسح الشاشة ) وهو من
الأوامر الداخلية ووظيفته هي تنظيف الشاشة من كافة البيانات التي عليها وإرجاع محث
التشغيل إلي أول سطر على الشاشة مهما كان موقعه أثناء تنفيذ الأمر.
ومثال على ذلك قم بكتابة الأمر CLS في الـ DOS :
ثم بالضغط على مفتاح ENTER سيتم تنظيف الشاشة من البيانات الموجودة عليها وليس مسح
البيانات.
5-الأمر : PROMPT وهو من الأوامر الداخلية ووظيفته تغيير شكل محث التشغيل لنظام
التشغيل.
ومن أهم استخدامات الأمر PROMPT التالي:
PROMPT $D تغيير شكل المحث C إلي علامة تاريخ اليوم
PROMPT $T تغيير شكل المحث C إلي علامة الوقت الحالي
PROMPT $Q تغيير شكل المحث C إلي علامة =
PROMPT $$ تغيير شكل المحث C إلي علامة $
PROMPT $V تغيير شكل المحث C إلي رقم إصدار نظام التشغيل
6-الأمر: VOL ( وهو اختصار لكلمة Volume Label ) وهو من الأوامر الداخلية ووظيفته
عرض اسم الأسطوانة الداخلي
ومثال غلى ذلك قم بكتابة الأمر VOL في الـ DOS
ثم بالضغط على مفتاح ENTER سيظهر Volume in drive C is alwafa
• ملاحظة: هذه الإجابة طبعاً تختلف من جهاز إلي آخر حسب اسم القرص .
7-الأمر : DIR وهو من الأوامر الداخلية ووظيفته عرض الملفات الموجودة على الفهرس
الحالي ومن خلاله نستطيع عرض :
1-اسم الاسطوانة والرقم المسلسل لها.
2-اسم الفهرس الحالي والمسار الحالي له.
3-عرض الملفات الموجودة بخمس بيانات(اسم الملف -نوع الملف (امتداده) -مساحة الملف
بالبايت (حجم الملف)-تاريخ إنشاء الملف -وقت إنشاء الملف) .
4-عرض الفهارس الموجودة بأربعة بيانات وهي (-اسم الفهرس-علامة الفهرس وتكون على
الشكل < DIR > بجوار اسم الفهرس-تاريخ إنشاء الفهرس -وقت إنشاء الفهرس ).
5-رسالة تعرض إجمالي عدد الملفات الموجودة بالفهرس الحالي والذي يتم عرضه وكذلك
المساحة الكلية لهذه الملفات.
6-المساحة الحرة أو الشاغرة على الاسطوانة أو القرص .
أهم صور استخدامات الأمر DIR:
DIR/P لعرض الملفات صفحة صفحة
DIR/W لعرض الملفات بعرض الشاشة
DIR/B لعرض أسماء الفهارس والملفات ونوعها فقط
DIR/L لعرض أسماء الفهارس والملفات بالحروف الصغيرة
DIR/S لعرض كل الملفات والفهارس الموجودة بالفهرس الحالي
DIR/O لعرض الفهارس والملفات مرتبة ترتيب أبجدي من A إلي Z
DIR/OS لعرض الفهارس والملفات مرتبة حسب مساحتها بالبايت من الأصغر إلي الأكبر
DIR/AH عرض الملفات المخفية فقط
DIR/AR عرض ملفات القراءة فقط وهي محمية من الإلغاء
DIR/AS عرض ملفات النظام فقط
DIR/AD عرض جميع الفهارس فقط بدون الملفات
DIR/AA عرض الملفات التي تحمل علامة الأرشيف فقط
8-الأمر: MD ( وهو اختصار لكلمة Make Directory ) وهو من الأوامر الداخلية ووظيفته
إنشاء فهرس فرعي من الفهرس الرئيسي أو إنشاء فهرس فرعي من فهرس فرعي آخر.
9-الأمر : CD (وهو اختصار لكلمةChange Directory ) وهو من الأوامر الداخلية ووظيفته:
1-معرفة الفهرس الحالي
2-الانتقال بين الفهارس إما من:
• رئيسي إلي فرعي
• فرعي إلي رئيسي
وإذا أردنا معرفة الفهرس الحالي الذي نقف عليه نكتب الأمر CD فقط ثم نقوم بالضغط
على مفتاح ENTER
10-الأمر RD ( وهو اختصار لكلمة Remove Directory ) وهو من الأوامر الداخلية ووظيفته حذف أو إزالة الفهرس الفرعي ،ولحذف أو إزالة إي فهرس فرعي فهناك شرطين:
1- إزالة جميع الملفات والبرامج الموجودة داخل الفهرس الفرعي المراد إزالته.
2- ألا يكون الفهرس الفرعي المراد إزالته هو الذي نقف عليه الآن بل يجب أن نكون على
فهرس آخر أعلى منه رتبة.
11-الأمر : COPY وهو من الأوامر الداخلية ووظيفته نسخ ملف أو مجموعة ملفات في نفس
الفهرس أو فهرس آخر أو في أسطوانة أخرى.
12-الأمر: COPY CON وهو من الأوامر الداخلية ووظيفته إنشاء وكتابة ملفات نصية جديدة
من لوحة المفاتيح وعرضها وطباعتها.
ومن عيوب الأمر COPY CON إنه:
1-لا يمكن الصعود لسطر قد تمت كتابته وتم الضغط على مفتاح الإدخال ENTER.
2-لا يمكن فتح ملف للتعديل به بعد حفظه من نفس الأمر بل يكون من محرر النصوص
الموجود مع نظام التشغيل DOS وهو EDIT .
• ملاحظة:لحفظ الملف المنشأ عن طريق الأمر COPY CON قم بعمل إحدى الخطوات التالية:
أ-الضغط على مفتاحي ctrl+z ثم الضغط على مفتاح الإدخال.
ب-الضغط على مفتاح F6 ثم الضغط على مفتاح الإدخال.
13-الأمر: TYPE وهو من الأوامر الداخلية ووظيفته عرض محتويات الملفات النصية على
الشاشة.
• ملاحظة:يقوم هذا الأمر بعرض الملفات النصية أما الملفات التي من النوع EXE-COM-SYS
فلا يمكن عرضها .
14-الأمر: REN (وهو اختصار لكلمة Rename ) وهو من الأوامر الداخلية ووظيفته تغيير
اسم الملف أو نوعه أو كلاهما .
مثال(1):
15-الأمر: DEL ( وهو اختصار لكلمة DELETE ) وهو من الأوامر الداخلية ووظيفته مسح
ملف أو مجموعة ملفات في نفس الفهرس أو في فهرس آخر أو في أسطوانة أخرى.
ملاحظة: في حال مسح كل الملفات لا بد من ظهور الرسالة التأكيديه التالية:
All Files in directory will be deleted
Are you Sure Y/N
وإذا أردت حذف جميع الملفات أضغط حرف Y وإذا أردت إلغاء العملية اضغط N.