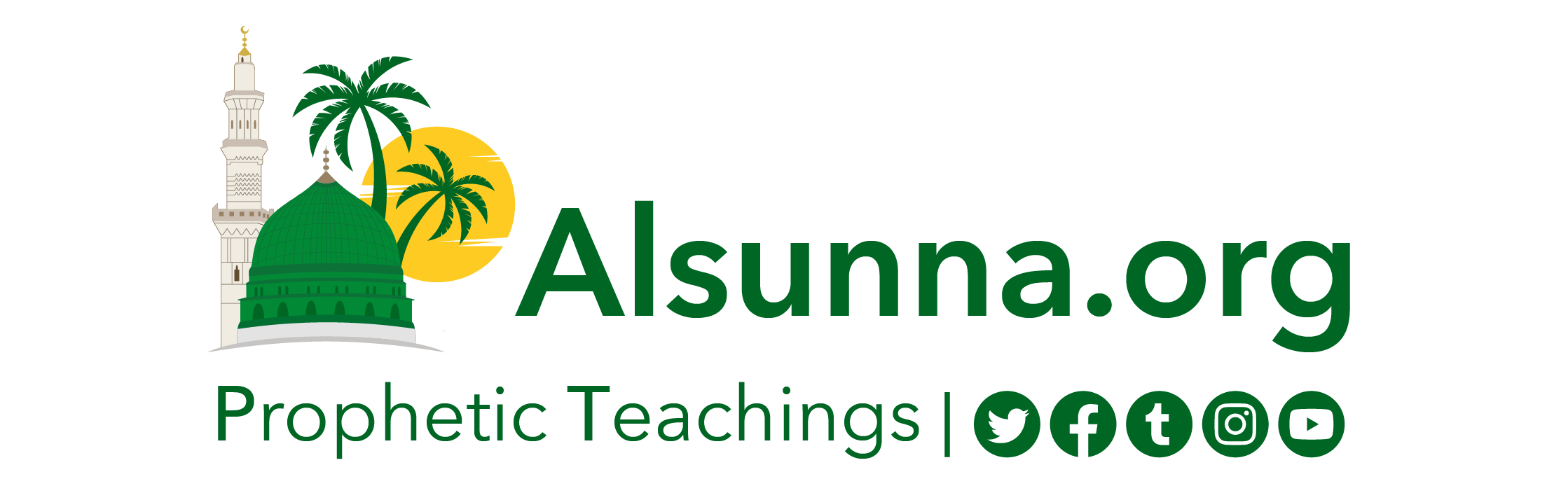مـعلومات تـقنية بعض اسرار ويندوز والبريد وأوامر الدوس
قال المؤلف الملفات الواقعة عليها من إي موقع ويدرج أمر PATH إلى ملف Autoexec.bat في سطر واحد
(لو تكرر الأمر وبصورة مختلفة سيحفظ منه فقط آخر صورة له في آخر سطر ) ويوصف بداخله
كل الفهارس التي نرغب بالتعامل معها مباشرة بدون إستخدام الأمر CD للدخول إليها.
• ملاحظات هامة:
1-يوضع أمر PATH داخل ملف Autoexec.bat في سطر واحد .
2-من الممكن كتابة أمر PATH على إي مشغل أقراص في كل مرة تفتح فيها حاسبك.
مثال على ذلك قم بكتابة الأمر PATH على الـ DOS لكي تعرف اسم المسار الموجود
بالجهاز.
17-الأمر: MEM وهو من الأوامر الخارجية ووظيفته إعطاء تقارير كاملة عن حالة جميع
أنواع الذاكرة.
18-الأمر: MODE وهو من الأوامر الخارجية ووظيفته:
1-التحكم في حجم الكتابة وعرضها على الشاشة.
2-إعطاء تفاصيل عن الملحقات المتصلة بالحاسب وما إذا كانت متصلة معه على التوالي أو على التوازي.
19-الأمر: DOSKEY وهو من الأوامر الخارجية ووظيفته:
1-استدعاء وتعديل اسطر الأوامر وذلك باستدعاء كل ما سبق تنفيذه من أوامر .
2-إنشاء ما يسمى بالماكرو ( Macros ) وهو عبارة عن مجموعة من الأوامر تجمع تحت اسم واحد ويعطى لها مفتاح معين لتشغليها بخطوة واحدة.
• ملاحظة هامة: الأمر DOSKEY يقوم بحجز 4 كليو بايت من الذاكرة الأساسية.
20-الأمر: MSD وهو من الأوامر الخارجية ووظيفته:
1-اكتشاف مواصفات الحاسب من حيث:
( نوع المعالج – حجم الذاكرة – أنواع مشغلات الأقراص – مواصفات نظام العرض – وباقي المكونات).
2-الحصول على تقارير فنية تفيد باكتشاف المشاكل التي حدثت على الحاسب مثل تلف شرائح الذاكرة الـ RAM .
21-الأمر: Command وهو من الأوامر الخارجية ووظيفته تفسير أوامر نظام التشغيل الداخلي.
22-الأمر: DEFRAG وهو من الأوامر الخارجية ووظيفته تتمثل برفع كفاءة التشغيل للقرص الصلب أو القرص المرن حيث إنه يقوم بتجميع الملفات المبعثرة إلي جوار بعضها وبالتالي توفير مساحة إضافية.
23-الأمر: FORMAT وهو من الأوامر الخارجية ووظيفته تهيئة الأسطوانة الصلبة أو المرنة.
24-الأمر: LABEL وهو من الأوامر الخارجية ووظيفته إعادة تسمية الاسطوانة أو تعديل إسمها أو مسحه.
25-الأمر: DISKCOPY وهو من الأوامر الخارجية ووظيفته نسخ أسطوانة مرنة على أخرى
مطابقة لها تماما من حيث النوع والحجم والسعة ويقوم بنسخ كامل الملفات حتى المخفية.
ملاحظة : (الأمر COPY والأمر XCOPY لا يستطيعان نقل الملفات المخفية).
26-الأمر: CHKDSK وهو من الأوامر الخارجية ووظيفته فحص الأسطوانة وإعطاء تقرير عن حالتها.
27-الأمر: UNFORMAT وهو من الأوامر الخارجية ووظيفته إستعادة محتويات أسطوانة ما
كانت قد مسحت جميع محتوياتها من خلال الأمر FORMAT.
• ملاحظة هامة:
يستطيع الأمر UNFORMAT إعادة محتويات الأسطوانة التي سبق عمل تهيئة لها ولكن بشرط
عدم إستخدامها مسبقاً مع الأمر FORMAT عند التهيئة وإلا فأنه يستحيل إعادة محتويات
الأسطوانة كما كانت .
28-الأمر: SYS وهو من الأوامر الخارجية ووظيفته:
1-نسخ ملفات نظام التشغيل MS-DOS إلي أسطوانة ما.
2-نسخ ملف COMMAND.COM إلي أسطوانة ما.
29-الأمر: DISKCOMP وهو من الأوامر الخارجية ووظيفته المقارنة بين اسطوانتين متطابقتين .
ملاحظة: هذا الأمر لا ينفع التعامل به مع أقراص صلبة على الإطلاق.
30-الأمر: SCANDISK وهو من الأوامر الخارجية ويستخدم لاكتشاف إي أجزاء تالفة على القرص .
31-الأمر: FDISK وهو من الأوامر الخارجية ووظيفته تهيئة وإعداد القرص الصلب للتعامل مع نظام التشغيل DOS.
32-الأمر: TREE وهو من الأوامر الخارجية ووظيفته عرض أسماء الفهارس المكونة لشجرة الفهارس وكذلك عرض مساراتها.
33-الأمر: MOVE وهو من الأوامر الخارجية ووظيفته نقل ملف أو أكثر أو فهرس فرعي من مكان لآخر.
34-الأمر: DELTREE وهو من الأوامر الخارجية ووظيفته حذف فهرس فرعي بما يحتويه حتى لو كان بداخله ملفات.
35-الأمر: UNDELETE وهو من الأوامر الخارجية ووظيفته استعادة الملفات الممحاة بواسطة الأمر DEL.
ملاحظات هامة:
1-عندما يتم حذف ملف بالأمر DEL فإن نظام التشغيل DOS يقوم بتغيير الحرف الأول من هذا الملف وتحويله إلي علامة استفهام ؟.
2-يمكن استرجاع ملف قبل تخزين إي ملف آخر جديد على الملف السابق.
36-الأمر: ATTRIB وهو من الأوامر الخارجية ووظيفته يعرض ويتحكم في صفحات الملف وذلك
بتغيير خصائصه كجعله مثلاً ملف خفي أو ملف نظام أو قابل للقراءة فقط أو غير ذلك.
37-الأمر: PRINT وهو من الأوامر الخارجية ووظيفته طباعة الملفات النصية فقط.
38-الأمر: XCOPY وهو من الأوامر الخارجية ووظيفته نسخ مجموعة من الملفات أو الفهارس .
39-الأمر: EDIT وهو من الأوامر الخارجية وهو عبارة عن محرر نصوص تابع لنظام التشغيل
DOS والذي من خلاله تتمكن من كتابة وتعديل الملفات.
• ملاحظات هامة:
يعالج هذا الأمر جميع عيوب الأمر COPY CON حيث أنه باستخدامه يمكن عمل الآتي:
1-فتح ملف سبق حفظه والتعديل فيه.
2-التحرك داخل الملف يميناً ويساراً ولأعلى ولأسفل .
3-يتم حفظ الملف باستخدام Alt+F ثم نختار أمر Save ثم كتابة أسم الملف.
• يتم الخروج من الأمر باستخدام Alt+F ثم نختار أمر Exit.
• لكي يعمل الأمر EDIT لابد من وجود ملف QBASIC.EXE.
24- أنا عندي كمبيوتر وكل شيء فيه ممتاز ويعمل ولاكن أنا سو يتله فورمات
فحذف جميع الذي في الجهاز ثم أتيت لأشغله فاشتغل كل شيء ألا الصوت لاكن أنا
عندي السيدي حق الصوت حملت السيدي ولاكن أيضا رفض ثم دخلت على لوحة
التحكم ثم إلى الأصوات والوسائط المتعدده ثم نقرت على صوتي فيقول لي لا توجد
أجهزة قرائة فذهبت بعد ذلك إلى النظام ثم نقرت على إدارة الأجهزة ثم نقرت على
أجهزت تحكم الصوت فوجدت أجهزة أصوات ومنها الجهاز الذي هو sound
ولاكن لم يظهر لي الصوت ويوجد عندي شعار الصوت الذي في الأسفل تحت
ولاكن إذا نقرت عليه يطلع لي دائرة حمراء وعليها أكس أبيض ويضهر كلام
إنجليزي ألا وهو no mixer device is loaded . mixer will now exit
24-السلام عليكم ورحمة الله وبركاته :::::: شوف اذا كان برنامج تعريف اجهزة الصورة قليل
الحجم انسخه في فلوبي واعد تشغيل الجهاز رح يقلك انه عثر على جهاز جديد ويبغى
تعريفه ادخل الفلوبي ثم اتبع بقية الخطوات …. او احذف جهاز الصوت من ايقونة جهاز
الكمبيوتر اختر من زر الفارة الايمن خصائص بعد الضغط عليه اختر ثاني قائمة تجد بها
جهاز الصوت احذفه ثم اعد التشغيل ويطلب منك تعريف جهاز الصوت سواء كان بالسيدي
والافضل ان يكون من الفلوبي حسب ما حصل معي في جهازي لم يقبله إلا من الفلوبي ….
والله اعلم.. كن حذر عند تحديد جهاز الصوت واذا لم تعرف شيء اترك الجهاز ووديه
للصيانة افضل
25- هل تريد ان تعرف اذا فتح صديقك رسالتك ام لا؟
25- فقط ما عليك إلا أن تكتب في أخر عنوان المرسل إليه هذه الجملة :
confirm.to
ويصبح على سبيل المثال :
[ لايمكنك مشاهدة الرابط لانك غير مسجل لدينا ]
bin/compose?curmbox=F000000001&a=4fb4426e267
47f0b67267d76c67ba8d9&mailto=1&to
=Name@hotmail.com.confirm.to&msg=
MSG1014412916.32&start=206452&len=140486&src=&type=x
وهذه الخدمة لأي بريد على النت ، وعندما يقوم المرسل إليه بفتح الرسالة ,ستصلك
رسالة تعلمك بتاريخ ووقت القراءة وهي مجانية لعدد30 رسالة بالشهر
26- ل تريد ان تعرف ملقمات البريد لبعض الشركات؟
26- الأول / ملقم البريد الوارد.
الثاني / ملقم البريد الصادر.
pop.hotmail.com
hstmp.hotmail.com
بريد ياهو
pop.mail.yahoo.com
smtp.mail.yahoo.com
بريد الفلاش ميل
mail.flashmail.com
mail.flashmail.com
بريد السوفت هوم
pop.softhome.net
smtp.softhome.net
بريد الهوت بوب
pop.hotpop.com
smtp.hotpop.com
بريد UK2.net
mail.uk2.net
mail.flashmail.com
بريد التلي بوت
pop.telebot.net
smtp.telebot.net
بريد crosswinds
pop.crosswinds.net
mail.crosswinds.net
بريد مكتوب
mira0.maktoob.com
maktoob.com
بريد polbox
polbox.com
smtp.polbpx.com
بريد نسيج العرب
pop3.Naseej.com
Smtp.Naseej.com
بريد نسيج السعودية
pop3.Naseej.com.sa
Smtp.Naseej.com.sa
بريد abcflash
mail.abcflash.net
mail.abcflash.net
27- ماهي بعض اسرار ويندوز وخفاياه؟
27-أعزائي هذه بعض أسرار وخفايا الكمبيوتر # أضف اختصارات إلى قائمةارسال إلى:
عندما تضغط بيمين الفارة على مجلد أو أيقونة تفتح قائمة بها ” ارسال إلى ” وهناك
عدة خيارات يمكنك أن تضيف إليها بعض الاختصارات الهامة مثل الطابعات لطباعة ملف في
أي طابعة مثبته لديك ، أو لبرنامج رسم لفتح الصور التي يقوم بفتحها برنامج افتراضي
آخر…الخ . وإليك طريقة إضافة هذه الاختصارات : افتح المجلد : c:windowssendTo
وأضف إليه الاختصارات التي تريدها .
# استخدام خاصية ” فتح بواسطة ” لأي ملف : لفتح ملف في برنامج آخر غير الافتراضي
الذي يأخذ الملف شكله قم بالآتي : أ أشر على الملف . ب أضغط مفتاح shift
بايتمرار واضغط بيمين الفارة على الملف ، سيفتح مربع ” فتح بواسطة ” . ج اختر
البرنامج الذي تريده لفتح هذا الملف . د أزل العلامة بجوار عبارة ” استخدم دوماََ
هذا البرنامج لفتح هذا النوع من الملفات ” ثم انقر موافق .
# نظم قائمةالبرامج لديك : هل قائمة البرامج لديك طويله ويصعب العثور على البرنامج
المطلوب بسرعة .. إليك هذه الطريقة لتخلص من هذه المشكلة : أ اضغط بيمين الفارة
على قائمة “ابدأ ” واختر استكشاف ثم افتح مجلد البرامج ستجد أن جميعها ايقونات
لتشغيل البرامج وهي نفسها الموجودة في قائمة البرامج . ب قم بعمل مجلدات أساسيه
مثل “برامج رسم” ، “وسائط متعددة” ، “برامج عربية” ..وهكذا.. وذلك بالنقر بيمين
الفارة في أي منطقة فارغة في مجلد البرامج واختيار جديد ستفتح قائمة اخترمنها مجلد
قم بتسميته إلى ماتريد ثم اضغط Enter . ج أفلت الاختصارات التي تريد في أي مجلد
حتى تكمل عملية الترتيب . د افتح قائمة البرامج ستجد أنها مرتبه نفس ترتيبك .
# تغيير العلامة التجارية في نافذة خصائص النظام : عندالضغط بيمين الفارة على
ايقونة جهازالكميوتر يظهر في شاشه خصائص النظام شعار الشركة ومعلومات عنها…يمكنك
تغييرهذاالشعار والمعلومات إلى مايناسبك كان لـ : أ تغير المعلومات: استخدم
المفكرة الملحقة بويندوز وسطرالبيانات التاليه: [General] (اسم الشركة أو أي اسم) =
Manufacturer (طراز الجهاز) = Model [Support Lnformation] معلومات عن الجهاز أو
المعلومات التي تريدها = Line 1 = Line 2 = Line 3 = Line 4 احفظ الملف باسم
OEMINFO.INI في مجلد (c:windowssystem) ب تغيير الشعار : احفظ أي صورة تريدها
تظهر بامتداد BMB بأبعاد لاتزيد عن 180 بكسل عرضاََ ، في 114 ارتفاعاََ باسم
OEMLOGO.BMB في نفس المجلد c:windowssystem .
# تغيير شاشة الدخول وإيقاف التشغيل في ويندوز 95 و 98 : أ ابحث عن الملفات
Logo.sys و Logos.sys و Logow.sys في جهازك واعمل نسخة احتياطية منها لاسترجاعها
عند حدوث مشاكل أو في أي وقت تريد . ملاحظة : ( هذه الملفات الثلاثة هي ملفات
رسومية بهيئة bmb بأبعاد 20 * 400 بكسل بدقة 256 لون ) . ب قم بتغيير امتداد
الصور الثلاث إلى bmb غير ابعادها بتناسب 4 إلى 3 ثم عدلها كما تريد بواسطة أي
برنامج رسم. ج غير أبعاد الصور إلى 320 * 400 بكسل واحفظها بامتداد sys . د ضع
ملفات شاشات إيقاف التشغيل ( Logos.sys و Logow.sys ) في مجلد windows وملف بداية
التشغيل (Logo.sys) في قرص :c مباشرة .
# إضافة آلة حاسبه إلى ميكروسوفت وورد 97 أو 2000 : 1ـ اذهب إلى أدوات ثم تخصيص ثم
اختر من الأعلى “الاوامر” ستظهر قائمتان متجاورتان : قائمة “الفئات” وقائمة
“الأوامر” . 2ـ اختر من قائمة الفئات ” كافة الأوامر ” واتي ستظهر في قائمة
“الأوامر” . 3ـ اختر من قائمة الأوامر أدوات الحساب واسحبه إلى أي شريط أدوات تريد
في وورد . واخيراََ اغلق مربع تخصيص . 4ـ اكتب أي معادلة تريد ناتجها ثم ظللها
واضغط على ايقونة أدوات الحساب ستظهر لك النتيجة في شريط المعلومات (الحالة)،
ولإدراجها في النص اضغط على ايقونة لصق .
28-ماهي ا لطريقة مبتكرة لتبادل الملفات النصية عبر المنتدى ؟
28-هذه الطريقة تساعدك على تبادل الملفات النصية أيضا
أضف لبداية الملف النصي الأحرف GIF89a
أضف لاسم الملف الامتداد gif.
مثال الملف test.txt
يصبح test.txt.gif
أضفه إلى المشاركة
عند تنزيل الملف من مشترك آخر يجب عليه اعادة تسمية الملف وحذف الامتداد gif.
وبذلك نكون قد استطعنا تبادل الملفات النصية مثلها مثل الصور
29- كيف استطيع الحصول على رقم الـ IP في الـ windows XP؟
29- أضغط بزر الفأرة على صورة الشاشتين في الجهة اليسرى السفلية والتي تدلى على
اتصاللك بالنت
ثم تظهر للك مربع حواري يوجد به قائمتين هي قائمة عام وقائمة تفاصيل
اضغط على تفاصيل فيضهر لك العديد من التفاصيل انظر لـ
عنوان IP لعميل فسوف تجد الرقم الخاص بك
30- كيفيـة البحث عـن ملفات الكوكيز( التجسس) بإسهــل طـريـقـة وكفيــة إزالتهــا ؟
30- بواسطة ملف تسجيل النظام : Registry
• أنقر على ابدأ Start
• أكتب في خانة التشغيل Run الأمر : Regedit
• إفتح المجلدات التالية حسب الترتيب في قائمة : Editor Registery
(1) HKEY-LOCAL-MACHINE
(2) Software
(3) Microsoft
(4) Windows
(5Version ( Current
(6) Run
(7) والآن من نافذة تسجيل النظام Registry Editor انظر إلى يمين النافذة بالشاشة
المقسومة ستشاهد تحت قائمة Names أسماء الملفات التي تعمل مع قائمة بدء التشغيل
ويقابلها في قائمة Data عنوان الملف ·
(8) لاحظ الملفات جيدا فإن وجدت ملفا لا يقابله عنوان بالـ Data أو قد ظهر أمامه
سهم صغير^ — فهو ملف تجسس إذ ليس له عنوان معين بالوندوز·
(9) تأكد من أنه الملف الملغم ثم تخلص منه بالضغط على الزر الأيمن للفارة ثم Delete
الطريقة الثانية بواسطة الأمر :Msconfig
1- انقر ابدأ Start
2- اكتب في خانة التشغيل Run الأمر التالي : Msconfig
3 سوف تظهر لك نافذة
Utility Configuration System
أختر لسان التبويب up Start
4-ستظهر لك شاشة تعرض البرامج التي تبدأ العمل مباشرة مع بدء التشغيل·· أنظر الشكل·
5- إفحص هذه البرامج جيدا بالنظر إليها، فإن شككت بوجود برامج غريبة لم تقم أنت
بتثبيتها في جهازك، فقم بإلغاء الإشارة الظاهرة في المربع الصغير المقابل له فتكون
بذلك قد أوقفت عمل البرنامج التجسسي أو غيره من البرامج الغير مرغوب بها·
الطريقة الثالثة بواسطة الدوس Dos :
هذه الطريقة كانت تستخدم قبل ظهور الوندوز وهي من اسهل الطرق :
1- إفتح الدوس من محث MSDos بقائمة إبدأ
2- أكتب الأمر التالي : C:/Windowsdir patch
3- إن وجدت ملف الباتش فقم بمسحة بالطريقة التالية:
.C:Windowsdelete patch
31- عندما أقوم ببعض التغيرات الخاصة بي في جهازي ويندوز 98 تبرز إلى هذه المشكلة
عندما أعيد تشغيل الجهاز مثلا
تخرج إلى هذه الرسالة ……. صادف ويندوز خطأ في تسجيل النظام
سيتم إعادة التشغيل وإصلاح النظام من أجلك
ما أريد فعله هو تسجيل النظام أو القضاء على هذه المشكلة بشكل كاملا مع احتفاظي
بجميع إعداداتي وتغييراتي التي أجريتها على جهازي علما بأنني أقوم بين الحين والآخر
بتنزيل ويندوز فوق ويندوز من نفس الإصدار إذا شعرت أن ملفات النظام على غير ما يرام
31- فى الغالب هذه سببها خلل فى الهاردوير، ربما الرام. جرب تغيير الرام.
32- إذا اردت ان ادخل على المستكشف يقول لا توجد ذاكرة كافية لتشغيل هذا البرنامج
أحذف برنامج
أو اكثر فما الحل مع هذه المشكلة وكل مرة إذا أردت انا ادخل أو اشغل مثلا برنامج
عندي يقول لا توجد ذاكرة
كافية ؟
32- اكثر المشاكل عند البرامج اللي شغالة في الوقت نفسة :-
البرامج اللي عند الساعة هاذي تستهلك الرام و تستخدم منه جزء كبير لذلك حاول تغلقها
من الإعدادات حقتها بحيث ماتشتغل تلقائي مع الوندوزاو قفلها مؤقتاً بس تختار
البرنامج بالزر اليمين من جنب الساعة وتحط إغلاق أو إكسيت أو كنسل أو شوت داون
تختلف البرامج . وفي طريقة ثانية حط إبدأ وأكتب msconfig
وشوف بدء التشغيل بتلقى برامج وأمامها علامة صح أنتبه تشيل علامة إلا إذا كنت متأكد
إن البرنامج ماهو مهم أو إنه ماله علاقة بالويندوز ولمن تشيل العلامة رايع ما يعمل
لك البرنامج اللي أخترته تلقائي أول ما يشتغل الويندوز وإذا بغيت تشغله من إبدأ
تشغله طبيعي .
وفي كمان من قائمة إبدأ > بدء تشغيل أحذف أي إختصار لبرنامج غير مهم
وإذا ما نفعت كلها روح المحل وزود الرام
33- انا عندي ايميل قديم وعندي ايميل جديد كيف اخلي الرسايل الي في الايميل القديم
تجيني على الايميل الجديد؟
33- تلقى في خيارات البريد القديم خيار اسمه forword اي اعادة التوجيه للرسائل
القادمة الى العنوان الجديد الذي ستضعه ..
34-ماهي البرامج الضرورية المطلوب جعلها تعمل بشكل دائم مع بدأ التشغيل؟ من اجل
تسريع الجهاز؟؟
34-
البرامج الى تحتاجها في بداية التشغيل هي :
StateMgr اذا كنت تسخدم winme
LoadPowerProfile وتراها اثنين
ScanRegistry
واخيرا TaskMonitor
35- يتسائل البعض عن وجود الفيروسات و الاعطال نفسها حتى بعد عمل فورمات لجميع
الاقراص الصلبة
35- السبب وجود هذه الفيروسات في البويس
و لكن ما العمل في مثل هذه الحالات ، يجب اتباع الاتي :
1 – الدخول بقرص تشغيل سليم معد من جهاز اخر سليم .
2 – فرمتت الهاردسكات جميعا .
3 – اغلاق الجهاز مباشرة بعد اتمام الفورمات .
4 – نزع بطارية الماذربورد (اللوحة الام ) بحذر وبدون لمس طرفيها في نفس الوقت .
5 – فصل سلك الكهرباء من الخلف .
6 – تشغيل الجهاز ، طبعا لن يعمل و لكن سيكون هناك تفريغ للكهرباء الساكنه .
7 – تشغيل الجهاز بعد 4 ساعات على الاقل طبعا بعد ارجاع البطارية و سلك الطاقة .
8 – اعداد الوندز و برامج الحماية من الفيروسات و الهكر و تنظيم المنافذ .
و هذه طريقة مجربة منذ زمن بعيد وناجحة ان شاء الله لعمل فورمات جيد وينصح بعمل
فورمات سريعة a:/format c: / q
36- لماذا هناك اهتزاز في ايضاءة شاشة ال جي فلايت رون؟ طبعا الاهتزاز بسيطا الان
انه غير مريح، فكيف يتم التخلص منه؟
36- اذهب الى خصائص العرض .. من لوحة التحكم .. ثم اعدادات .. ثم متقدم .. ثم
الشاشة .. ثم قم بضبط معدل التردد لديك بحيث يصبح 85Hz .. او اعلى
37- عندما اقوم بفتح الجهاز ينفتح مجلد السي على سطح المكتب فاضطر الى اغلاقه في كل
مره 0 هل من حل ؟ علما انني استخدم نظام ويندوز ميلينيوم ؟
37- تستخدم Norton Internet Security 2000 – 2001 ؟
اذا كنت تستخدمه فهذه المشكلة تظهر مع ويندوز ملينيوم.. والحل ان تقوم بتثبيت احدث
نسخة منه وهي 2002 …
38- كيف تلعب بالريجستري؟؟؟
خدع جميلة باستخدام الريجستري
ملاحظة: عندما تقوم بتغيير الريجستري، يجب عليك بأن تضغط على Refresh لكي تأخذ
التغييرات مجراها. ولكي تستعمل خاصية الـrefresh عليك بأن تضغط على F5 في أعلى
الكيبورد. ولكن إن بعد الـrefresh لم يحدث شيء، فعليك بإعادة تشغيل الجهاز.
أولا: كيف يمكنك أن تمحي مكونات My Computer ؟ هل تريد الـdrives أن تختفي؟ اتبع التالي:
اضغط على Start
ثم Run
اكتب regedit
ثم قم بالضغط على الملفات كالتالي:
code:
HKEY_CURRENT_USERSoftwareMicrosoftWindowsCurre
ntVersionPoliciesExplorer
وعندما تصل إلى آخر ملف، انظر إلى الشاشة التي على يمينك. اضغط بالزر الأيمن في
الساحة الفاضية التي على يمينك. اختر New ثم DWORD
سمي الملف الجديد بـ NoDrives بالضبط ثم اضغط Enter
اضغط بالزر الأيمن على NoDrives واختر Modify وستظهر لك قائمة. أمام خانة value
اكتب الرقم التالي: 3FFFFFF وتأكد أن الاختيار على Hexadecimal
ثم اضغط Enter ثم F5
واذهب إلى My Computers وسترى أن الـDrivers قد اختفت!!!!!
لترجيع الـdrivers ارجع إلى شاشة الريجستري وامحي NoDrives الذي عملته من قبل ثم لا
تنس أن تضغط على F5! فإن لم تر الDrivers قم بrestart
هل تريد أن تمنع أي فرد من أي يطفئ كمبيوترك؟ عليك بالتالي
(خاص بwin98 و win95 وNT)
اذهب إلى الريجيستري
ثم إلى
code:
HKEY_CURRENT_USERSoftwareMicrosoftWindowsCurre
ntVersionPoliciesExplorer
وفي الساحة اليمنى ابحث عن NoCloseKey فإن لم تجده، فأوجده عن طريق ضغط الزر الأيمن
في الساحة الفاضية من الساحة اليمنى. أختر New ثم String ثم اضغط Enter، وسمي الملف
الجديد بـNoCloseKey
اضغط على NoCloseKey بالزر الأيمن، واختر Modify واكتب الرقم 1 في خانة value
ولا تنس أن تضغط على F5
ولكي تلغي هذه الخاصية، اذهب إلى الملف الذي أوجدته واحذفه
إختبار الكشف عن ملفات التجسس Patch Files :
توجد طرق عديدة لإكتشاف وجود ملفات يمكن من خلالها تضييق الخناق على ملفات التجسس
في حال إكتشافها والتخلص منها نهائيا لقطع الطريق على الكراكرز
المتصل بجهاز الضحية وهي على النحو التالي :
الطريقة الأولي : بواسطة ملف تسجيل النظام Registry :
1- أنقر على إبداء Start
2- أكتب في خانة التشغيل Run الأمر : rigedit
3- إفتح المجلدات التالية حسب الترتيب في قائمة Registery Editor :
• HKEY_LOCAL_MACHINE
• Software
• Microsoft
• Windows
• Current Version
• Run
4- والآن من نافذة تسجيل النظام Registry Editor انظر الي يمين النافذة بالشاشة
المقسومة ستشاهد تحت قائمة Names أسماء الملفات التي تعمل مع قائمة بدء التشغيل
ويقابلها في قائمة Data عنوان الملف .
5- لاحظ الملفات جيدا فإن وجدت ملف لايقابلة عنوان بالـ Data او قد ظهر امامة سهم
صغير <— فهو ملف تجسس إذ ليس له عنوان معين بالويندوز.
6- تخلص منه بالضغط على الزر الأيمن للفارة ثم Delete
39- كيف نريح جهاز الكمبيوتر بعد هذا العناء بحيث نجعله قادر على أستعادة قوته والمحافظه على مستوى آداءة .
وقبل كل شي علينا أن نعرف ماهي الأشياء التي قد تأثر مستوى الكفاءة في الجهاز .؟
1) 39- بالنسبة للكفاءة الجهاز فهي تتأثر بالتالي :
• الأعطال التي تظهر على القرص الصلب من جراء استخدامه في الكثير من المهام الحفظ
والأزاله منه وإليه.
• امتلاء مجلدات الملفات التخزين والملفات المؤقتة والتي تستغل قدر كبير من المساحة التخزينية :
1- مجلد ملفات الإنترنت المؤقتة ( Temporary Internet Files ).
2- مجلد صفحات الإنترنت والتي تجعلنا نتصفح المواقع دون اتصال ( Offline Web pages).
3- سلة المحذوفات ( Recycle Bin ).
4- الملفات القديمة الموجودة في النظام ( Old ScanDisk files in the root folder )
والتي تنتج عن عمليات فحص وإصلاح القرص الصلب من الأعطال حيث تخزن فيها بعض هذه
المخلفات على هيئة ملفات غير ضرورية.
5- الملفات المؤقتة وهي الملفات التي يقوم بعض البرامج أحياناً بحفظها فيه قبل
إغلاقها ( Temporary Files ).
والآن جاء دور كيفية صيانة وتنظيف وتنظيم الجهاز وماعليك سوى اتباع التعليمات التالية :
1.معالج الصيانة: هو عبارة عن برنامج يأتي مع الويندوز بكل اصداراته وهو بالاصل
عبارة عن ثلاثة برامج مدمجة مع مع بعض وهي:
تنظيف القرص+تفحص القرص+الغاء تجزئة القرص
والهدف منه هو التخفيف على الجهاز لكي تزيد سرعته.
1.فحص وإصلاح الأعطال في القرص الصلب تنبع التالي :
من قائمة البدء / ملحقات / أدوات النظام / تفحص الاقراص.
Start / Accessories / System tools / Scan dick
تظهر لك نافذه حدد القرص الذي تريد أن تفحصه وتصلحه بعدها أضغط على البدء .
2.لتفريغ المجلدات من المعلومات اتبع التالي.
من قائمة البدء / ملحقات / أدوات النظام / تنظيف القرص.
Start / Accessories / System tools / Scan cleanUp
3.إلغاء التجزئة من القرص
من قائمة البدء / ملحقات / أدوات النظام / إلغاء تجزئة القرص.
Start / Accessories / System tools / Scan Defragmenter
ملاحظة : أولاً: لا تقوم بهذه العملية قبل عملية الفحص والإصلاح لأنها ستتوقف إذا
كان هناك أعطال في القرص.
ثانياً : أثناء هذه العملية لا تفتح أي برنامج فقط أترك الجهاز يكمل هذه العملية.
ثالثاً: من سلبيات عملية الغاء التجزئة أنها تؤثر على الهارديسك في الحالات
التالية:
• القيام بها بشكل يومي أو أسبوعي. حيث يمكن القيام بها كل شهر حتى تتجنب أي
سلبيات.
• لا تحتاج لها إذا لم تكون تقوم بتنزيل البرامج وحذفها.لذا يمكنك تأخيرها إلى فترة
أكبر شهرين أو أكثر .
40- كيف تقوم بتحسين اداء وندوز ؟؟؟
40- أولا / تغيير أعدادات الذاكرة الظاهرية :
إذا تركت الويندوز يقوم بتحديد مقدار الذاكرة الظاهرية لديك فأنه غالبا ما يقوم
بتغيير حجم ملف في القرص الصلب يدعى ملف المقايضة الذي يستخدمه الويندوز كذاكرة
للجهاز وذلك لتشغيل التطبيقات بسرعة أعلى
وقد يستخدم الويندوز الحجم الحر الكلي للقرص الصلب في هذه العملية
وليس هناك حجم معين لملف المقايضة لأنه يعتمد على عدد التطبيقات التي تعمل بجهازك
بنفس الوقت وعلى حجم الذاكرة الفعلية التي بجهازك ولكنه على الأقل يكون بحجم ذاكرتك
الفعلية
فعلى سبيل المثال لو كان لديك 64 ميجابايت من الذاكرة في جهازك فلابد أن يكون حجم
ملف المقايضة 64 ميجابايت أيضا وذلك لتقليل احتمالات ظهور الرسالة الشهيرة والتي
تنص على عدم وجود ذاكرة كافية لإتمام العملية
عن طريق اختيار حجم ملف المقايضة بنفسك يمكنك التحكم في سرعة جهازك وذلك عن طريق
أختيار حجم ثابت لملف المقايضة بجهازك
وهذا لن يقلل من الوقت الذي يستغرقه الويندوز في عملية تغيير حجم الملف فقط ولكن
يخفض من عملية التجزئة لقرصك الصلب
أذهب الى
لوحة التحكم—النظام—الأداء—الذاكرة الظاهرية
Control Panal – System – Performance – Virtual Memory
ومن هناك قم بتحديد حجم ملف المقايضة بنفسك وضع أعلى حد وأدنى حد للملف بنفسك
وأفضل حجم يمكن وضعه هو ضعف حجم الذاكرة الفعلية لديك فأذا كان لديك 128 ميجابايت
من الذاكرة فقم بجعل حجم ملف المقايضة 256 ميجابايت أو على الأقل نفس حجم الذاكرة
الفعلية
بعد ذلك قم بإعادة تشغيل الجهاز
ثانيا : أزالة الملفات الغير ضرورية من نظامك عند كل عملية تشغيل للويندوز :
مسح جميع الملفات غير الضرورية عند كل عملية تشغيل لجهازك فقط قم بأضافة هذا الأسطر
الى ملف
Autoexec.bat
Echo Y|If Exist C:WindowsTempor~1*.* Del WindowsTempor~1*.*
Echo Y|If Exist C:WindowsRecent*.* Del C:WindowsRecent*.*
Echo Y|If Exist C:WindowsTemp*.* Del C:WindowsTemp*.*
Echo Y|If Exist C:WindowsCookies*.* Del C:WindowsCookies*.*
ويمكنك أيجاد الملف المطلوب عن طريق الخطوات التالية أذهب إلى أبدأ—تشغيل—
أكتب في مربع التشغيل
Sysedit
وعند ذلك قم باختيار الملف المطلوب وإضافة الأسطر السابقة إليه
السطر الأول : يعمل على مسح جميع ملفات الإنترنت المؤقتة بمجلد الويندوز
السطر الثاني : يعمل على مسح الملفات الموجودة في المستندات بقائمة التشغيل
السطر الثالث : يعمل على مسح الملفات المؤقتة بجهازك
السطر الرابع : يعمل على مسح ملفات الكوكيز من مجلد الويندوز
ثالثا : التحكم بملفات النظام لتشغيل تطبيقات الملتيميديا بشكل أفضل :
أذهب الى أبدا—تشغيل—ثم أكتب في مربع التشغيل الكلمة التالية
Regedit
ومن ثم أذهب الى المفتاح التالي
Hkey_Local_MachineSystemCurrentControlSetContro
lFileSystem
ثم قم بأضافة المفتاح التالي
“ContigFileAllocSize”
بالقيمة التالية
“0x000001F4(500)”
ثم قم بأعادة تشغيل جهازك
رابعا : أجعل المودم لديك يتصل بسرعة أعلى :
أذهب الى أبدا—لوحة التحكم—وقم بالنقر مرتين على المودم—ثم أختار خصائص
وأّهب الى الأتصال—ثم أختار خيارات متقدمة—ثم قم بأضافة السطر التالي في مربع
الأعدادات الأضافية
s11=40
والرقم 40 يشير الى سرعة الاتصال بالتون Tone بالملي ثانية اي الوقت بين كل دقة
وأخرى وهذا التعديل سيجعل جهازك يتصل بالسبع ارقام وكأنها رقم واحد من سرعته وبعض
اجهزة المودم لا تدعم السرعة العالية فيمكنك زيادة عدد الملي ثانية لكي تحصل على
النتيجة المرجوة
ملحوظة : كل ثانية = 100 ملي ثانية
خامسا : تحسين أداء الذاكرة لديك :
قم بالضغط بالزر الأيمن على جهاز الكمبيوتر وأختار خصائص ثم اذهب الى الأداء واختار
ملف النظام من هناك وقم بتغييره من سطح المكتب الى سيرفر الشبكة
وقبل ان تقوم بأعادة تشغيل جهازك اذهب الى محرر التسجيل عن طريق الأمر
Regedit
وأذهب الى المفتاح التالي
HKEY_LOCAL_MACHINESoftwareMicrosoftWindowsCurr
entVersionFS
TemplatesServer
وقم بالتأكد من أن أسم الكاش ومساره معزز بالقيم التالية
NameCache – a9 0a 00 00 PathCache – 40 00 00 00
بعد ذلك قم بأعادة تشغيل جهازك
هذه العملية سوف تحسن من أداء الذاكرة العلوية خاصة لمن لديهم جهاز بذاكرة أعلى من
32 ميجابايت
سادسا : تشغيل الويندوز في وقت أقل :
قم بفتح الملف التالي في المفكرة
c:MSDOS.SYS
وقم بأضافة السطرين التالين
Logo=0
Bootdelay=0
وقبل أن تقوم بحفظ التغييرات تأكد من أزالة خاصية القراءة فقط من الملف وذلك بالنقر
بالزر الأيمن عليه وأزالة علامة الصح من أمام خيار للقراءة فقط وأزالة الأخفاء أيضا
السطر الأول سيعمل على تشغيل الويندوز دون ضهور الواجهة الرسومية عند بدء تشغيله
والسطر الثاني سيلغي تأخير بدء عملية الأستنهاض
سابعا : أجعل الويندوز لديك يعمل بصورة أسرع :
لقد أكتشفت بأنه يمكنك تسريع الويندوز بصورة ملحوظة وذلك عند فصل ملف المقايضة عن
قرص النظام
فأذا كان الويندوز لديك يعمل من القرص الأول فقم بتحويل ملف المقايضة الى محرك
الأقراص الثاني أو قم بتقسيم القرص اذا كان لديك واحد فقط
ومثال ذلك
C: = System
D: = SwapFile
E: = Cd-Rom
ويمكنك عمل ذلك بالضغط بالزر الأيمن على جهاز الكمبيوتر—خصائص—الأداء—
الذاكرة الضاهرية—ومن هناك قم بتحديد محرك الأقراص الذي ترغب بوضع ملف المقايضة
به
وقم بجعل أعلى حجم لملف المقايضه 80% من حجم القرص الحر وكذلك ادنى حجم
على سبيل المثال لو كانت المساحة الحرة لديك بالقرص هي 400 ميجابايت قم بجعل اعلى
وأدنى حجم لملف المقايضة هو 320 ميجابايت وذلك لتجنب ضهور رسالة تنظيف القرص وايضا
تثبيته للويندوز حتى لا يقوم بتغييره كل مرة
وأذا كان لديك قرصين صلبين بجهازك وليس قرص واحد مقسم لأجزاء فذلك أفضل بكثير لأنه
اسرع للجهاز ان ينقل الملفات من قرص لأخر لأن التوصيلات متوازية لديه وليس كنقل
دبوس الكتابة في قرص واحد من رأس النظام والبرامج الى رأس ملف المقايضة
ثامنا : ترتيب الكمبيوتر :
اذا كان لديك ذاكرة أكبر من عشرة ميجابايت فأنك تستطيع الحصول على سرعة اكبر بتغيير
ترتيب الكمبيوتر من سطح المكتب الى شبكة السيرفر
فأذا كان الترتيب لديك الى سطح المكتب فأن الفات لديك يقوم بتخصيص جزء من الذاكرة
لأخر 32 مجلد قمت بدخولها وآخر 677 ملف قمت بتشغيلها وبأستهلاك يقرب من 10 كيلوبايت
من الذاكرة
ولكن عند ترتيبه الى شبكة السيرفر فأنه يقوم بتخصيص جزء من الذاكرة لتسجيل آخر 64
مجلد قمت بفتحها وآخر 2729 ملف قمت بتشغيلها بأستهلاك يقرب من 40 كيلو بايت من
الذاكرة الفعلية لديك
والثلاثون كيلو بايت الأضافية تهمل لصغر حجمها
وللقيام بهذا التغيير أذهب الى لوحة التحكم—النظام—الأداء—نضام الملفات—
ومن ثم قم بالتغيير المطلوب
تاسعا : أجعل قرصك الصلب يعمل بصورة أسرع :
وذلك عن طريق زيادة الذاكرة المخصصة للقرص الصلب حيث ان الويندوز يعمل على تخصيص حد
معين من ذاكرة جهازك لتحسين أداء قرصك الصلب
أذهب الى أبدأ ثم تشغيل وبعد ذلك أكتب
Sysedit
ثم أذهب الى الملف المسمى
System.ini
وقم بأضافة الأسطر التالية
MinFileCache=
MaxFileCache=
ChunkSize=
وقم بمساواتها الى 25% من حجم ذاكرتك فعلى سبيل المثال
2048 For 8MB Ram
4096 For 16MB Ram
8192 For 32MB Ram
وهكذا فالأعدادات التالية التالية مخصصة لمن لديه 64 ميجابايت من الذاكرة
[vcache]
MinFileCache=16384
MaxFileCache=16384
ChunkSize=512
والأعدادات السابقة تمنع جهازك من أن يخصص حجما كبيرا من ذاكرتك للقرص الصلب و بنفس
الوقت توفر الوقت الذي يستغرقه الويندوز في عملية تغيير الحجم
عاشرا : الزيادة من سرعة الشبكة لديك :
أذهب الى لوحة التحكم وأختار شبكة الأتصال وتأكد أنه يوجد لديك من ضمنها
Client For Microsoft Networks
فأذا لم تكن لديك فأعلم ان هذا هو السبب في عدم تمكنك من حفظ كلمة المرور للأتصال
دائما
وبعد ذلك قم بالنقر على
Dial-Up Adapter
ومن هناك أختار خيارات متقدمة أو
Advanced—IP Packet Size
وأختار منها الحجم الصغير أو المتوسط أو الكبير وانظر بنفسك أيهما يعمل بسرعة أكبر
لجهازك
وهنالك أيضا قيمة في محرر التسجيل للويندوز تدعى
Slownet
وغالبا ما تكون 01 فقط قم بتغييرها الى 00 بالخطوات التالية
أذهب الى أبدأ ثم تشغيل وأكتب
Regedit
ومن ثم أذهب الى المفتاح التالي
HKEY_LOCAL_MACHINESystemCurrentControlSetServic
esClassNet�001
ومن ثم قم بالتغيير السابق ذكره
وبعد ذلك أذهب الى جهاز الكمبيوتر و أضغط الزر الأيمن على أتصالك وأختار خصائص ومن
ثم أذهب الى المربع
Server
وقم بأزالة علامة الصح من الأشياء التالية
Log on to network
أو ما يسمى بتسجيل الدخول الى شبكة الأتصال
NetBEUI
IPX/SPX
احدى عشر : أجعل أعدادات الويندوز لديك متوافقة مع نوع المودم :
هنالك نوعين من المودم
النوع الأول يستخدم ذاكرة الجهاز نفسه ويسمى بـ
PCI – SoftModem or “WinModem”
والنوع الثاني يستخدم ذاكرته الخاصة والموجودة على نفس الكرت وهو
ISA – or HardWare Modem
وهي متشابهة في أغلب الأشياء ولكن الويندوز لديك لا يمكنه التعرف على نوع المودم
لديك وتحديد أي من النوعين هو
حالما تعرف أي نوع لديك من المودم يمكنك الذهاب الى جهاز الكمبيوتر—لوحة التحكم
• النظام—أدرارة الأجهزة—ومن ثم النافذ
Ports
وقم بوضع منفذ المودم لديك الى 115,000 باين في الثانية وأترك الأعدادات الباقية
كما هي
ويمكنك معرفة منفذ المودم بالخطوات التالية
My computer – control Panal – Modems – Diagnotics – More info
هذا في حالة أن لديك النوع الثاني من المودم
أما لو كان لديك النوع الأول فقم بنفس الخطوات ولكن قم بأضافة الخيار
Xon/Xoff
اثنتي عشرة : قم بتسريع عملية الأستنهاض بألغاء مدقق التسجيل :
في كل مرة تقوم فيها بتشغيل الويندوز لديك يعمل ما يسمى بمدقق التسجيل في جهازك
ويأخذ عادة فترة طويلة لفحص الملفات ومن ثم أنشاء نسخة أحتياطية لها
حسنا .. أذا كنت واثقا من حسن سير البرامج لديك وعدم حاجتك لمدقق التسجيل فقم أذا
:بألغاءه من بدء التشغيل وهنالك طريقتين لألغاءه وهي كالتالي
الطريقة الأولى
أذهب الد محرر التسجيل وذلك من أبدأ ثم تشغيل ثم أكتب
Regedit
:ثم أذهب الى المفتاح التالي
HKEY_LOCAL_MACHINESOFTWAREMicrosoftWindowsCurr
entVersionRun
:وقم بحذف القيمة التالية
C:WINDOWSscanregw.exe /autorun
حسناً من هذا المكان يمكنك حذف أي برنامج لاتجد له ضرورة حيث أن بعضها تعمل مع بدء
تشغيل الويندوز لديك ولا ضرورة لها فقط قم بالضغط على
Ctrl+Alt+Del
ليظهر لك قائمة بالبرامج التي تعمل في جهازك حالياً فقط قم بأستعراضها وأي واحد
منها تشعر بأنه لا ضرورة له قم بمسحه من المفتاح السابق ذكره وسيكف بعد ذلك عن
العمل مع بدء تشغيل الويندوز وبالتالي تحميل الويندوز في وقت أقل
الطريقة الثانية
أّذهب الى مجلد الويندوز في جهازك
C:Windows
وستجد الملف التالي موجودا بداخل الدليل
Scanreg.ini
وقبل أن تبحث عنه قم بالتأكد من أن الملفات مظهرة لديك بالكامل وذلك من العرض ثم
خيارات المجلد ثم العرض ثم أختار أضهار كافة الملفات
حسنا والأن عند نقرك مرتين على الملف السابق ذكره ستعرض محتوياته في المذكرة وهي
:كالتالي
:لأالغاء المدقق قم بوضع الرقم صفر أمام الأسطر التالية بدلاً من واحد
Backup=0
Optimize=0
وبالتالي قمت بألغاء المدقق لديك
كم يمكنك عن طريق هذا الملف زيادة عدد النسخ الأحتياطية التي يقوم الويندوز بعملها
وكما ترى فأنا قد وضعتها الى عشرون في جهازي وذلك بتغيير السطر التالي
MaxBackupCopies=20
ويمكنك تغيير الدليل الذي تحفظ به ويمكنك أيضا تحديد مجموعة ملفات أخرى ليقوم
الويندوز بعمل نسخ أحتياطية لها في كل يوم تقو فيه بتشغيل الويندوز لديك
41- ماهي البرامج المخفيه؟؟
41- يحتوي نظام الوندوز على الكثير من البرامج المهمه ويوجد فئه معينه من هاذه
البرامج تستعمل لكتشاف الأخطاء الموجوده بلنطام وهي برامج حساسه وتحتاج معرفه مسبقه
قبل استعمالها لذلك قامة شركة مايكروسوفت بأخفائها على المستخدمين المبتدأين
ولانستطيع شرح هاذه البرامج لأنها تستغل حسب الحاجه أي تختلف طرق استعمالها من حاله
لأخرى
قبل ان نخوض في استعراض هاذه البرامج يجب ان تعرف ان جميع هذه البرامج يمكنك الوصول
لها بواسطة
Start >> run
أي ساقوم بذكر اسم كل برنامج او بلأحرى ساقوم بذكر اختصار اسم هاذا البرنامج ويمكنك
ان تفتح هاذا البرنامج عن طريق(RUN ) .
ASD أداة
يمكنك تحميل مشغل خاص في ملفات النظام بعد تركيب قطعه معينه ويحدث احيانا ًعـدم
استجابة الكمبيوتر ويعود سبب ذلك على الأرجح الى تعارض المشغل نفسه او القطعه نفسها
مع النضام او احد البرامج الموجوده فيه وستتابع هاذه الأدات فشل هاذه العمليه
وستسجل البرنامج الذي سبب عدم التوافق مما يساعدك على اكتشاف العائق في تشغيل هاذه
القطعه ( ربما يمتنع الوندوز عن السماح لك بلدخول الى النظام بمثل هاذه الحالات
عليك التحايل للدخول الى النظام عن طريق السيف مود مثلا ً )
MSCONFIG أداة
هذه الأداة حساسه جدا ً وهي غايه في الأهميه بسبب انك من خلالها تستطيع ان تتحكم
بملفات النظام وكن حذر عند استخدام هذه الأداة …
من خلا ل هاذه الأداة تستطيع التحكم بلبرامج التي تشتغل بشكل تلقائي عندما يشتغل
الوندوز
اختر STARTUP وازل علامة الصح الموجوده عند البرامج المحدده لتشتغل بشكل تلقائي
SCANREG أداة
قدم ويندوز اداة فاحص السجل التي تقوم بمسح السجل بحثا عن تلف وتقوم بنسخ احتياطي
لملفات التهيئه مره كل يوم وتحافض هذه الأداة على عدة نسخ احتياطيه يمكن استعادتها
عند الحاجه مثلا يمكنك استرجاع نسخة يوم سابق اذا قمت بتركيب جهاز او قمت بتثبيت
برنامج على كمبيوترك نتج عنه مشاكل غير مرغوبه لكنه لم يتلف السجل وفي تلك الحاله
يمكنك تشغيل بريمج استرداد السجل لأعادة النظام لحالة السجل المعتمد على دوس
msinfo32 أداة
اعرف موصفات جهازك بكل سهوله.
اكتب dxdiag فى run ثم انتر
يمكنك من خلال هاذه الأداة ان تعرف كل صغيره وكبيره عن جهازك ويمكنك ان ترى بعض
التعارض الموجود بجهازك من خلال المعلومات التي تعرضها هاذه الأداة ( الرجاء من
الأخوه الذين يمتلكون أي معلومات عن هاذه الأداة تزويدنا بلمزيد لتعم الفائده للكل )
SFC أداة
اذا اردت البرحث عن ملف تالف او مفقود بلنظام فيمكنك الأعتماد على هاذه الأداة
الفعاله ولا تنسى ان تضع القرص الخاص بلوندوز كي يقوم البرنامج بنسخ الملفات
المطلوبه من القرص
win.ini
تلاحض عزيزي القارء اني لم اطلق عليها مسمى ادة لأنها لاتعتبر اداة بل هي ملفات
خاصه بلنظام واي تغيير في هاذه السطور التي تبدو انها غيرضروريه قد يسبب لك مشاكل
غير بسيطه ولانستطيع ان نشرح أي معلومه عن هاذه الأداة لأنها تختلف من جهاز الى اخر
بحسب البرامج الموجوده بكل جهاز وحسب القطع الموجوده فيه ( خاصه للمحترفين ) .
SYSEDIT أداة
تستخدم هاذه الأداة لتحرير ملفات النظام
PROTOCOL.ini
WIN.ini
CONFIG.sys
AUTOEXEC.bat
SYSTEM.ini
winipcfg أداة
تغنيك هاذه الأداة عن استخدام البرامج التي تضهر لك رقم الـ IP حيث تقوم هاذه
الأداة بأضهار رقمك الخاص
TWEAK UI أداة
تعتبر هاذه الأداة من اقوى الأدوات التي يمكن ان تستعمل للتغيير في سجل الوندوز وهي
اداة قويه وحساسه بحيث من الممكن ان تتسبب في بعض الأحيان الى انهيار النظام كاملا
ً بمجرد تغير بسيط فيها …
لو اتقنت استعمال هاذه الأداة ستسيطر على الوندوز بشكل لا تتصوره
اين تجد هاذا البريمج لن تستطيع تشغيل هاذا البريمج مثل البرامج السابقه عن طريق
الرن لأهنا ليست موجوده بلوندوز اصلا ً بل موجوده على القرص الخاص بلوندوز قم
بتركيبها بلشكل التالي
Start >> RUN >> F:toolsreskitpowertoy
او يمكنك الذهاب الى قرص الوندوز نفسه وتبحث عن هاذا البريمج بتباع الأمتداد
الموجود امامك
F:toolsreskitpowertoy
او ابحث عن هاذا لبريمج بواسطة التالي ضع مؤشر الفاره عند قائمة ستارت وضغط زر
الفاره الأيمن وختر
find
بعدها اطلب من البرنامج ان يبحث عن ماتريد في القرص الذي وضعته أي حدد الدرايف الذي
يعمل عليه القرص وختر بحث وبعد ان ترى اسم البرنامج اشر عليه وضغط زر الفاره الأيمن
وختر من القائمه
Install
بعدها اذهب الى الكنترول بنل وستجد ايقونة البرنامج .
system policy editor
محرر السجل
اثناء تشغيله يقرا ويندزو البيانات المخزنه في الملفين system.dat و user.dat الذي
يمكن ان يكون مختلفا لكل مستخدم يخصص مسؤولو الأنظمه اعدادات المستخدمين في ملف
user.dat مثلا ً قد يقيد المسؤول حقوق وصول احد المستخدمين الى بعض مكونات سطح
المكتب او اوامر القائمه start او قد يغير مكان الملف user.dat الخاص بذلك المستخدم
ان الأداة التي تتيح لك تغيير هكذا اعدادات هي هاذه الأداة التي تاتي على قرص وندوز
ان تغيير أي أعدادات في هاذه الأداة يؤثر على سجل الوندوز اذا ً هي اداة حساسه يجب
الحذر في استعملها .
واليك طريقة تركيب هاذه الأداة
افتح لوحة التحكم
انقر على add/remove programs نقرا ً مزدوجا ً
انقر علامة التبويب windows setup
انقر على Have disk يضهر مربع الحور install from disk
اكتب المسار toolsreskitnetadminpoledit ثم انقر ok
بعدها يتم تركيب البرنامج في جهازك
يمكنك تشغيل البرامج بلأمتداد التالي
Start >> Run >> POLEDIT
42- منذ فتره وانا احاول تنفيذ عملية
الغاء تجزئة القرص الاان هذه العملية لاتتم
حيث تاخذ العمليه وقت طويل ( اكثر من 3ساعات)
دون ان يحصل اي شئ اي تبقى 0%
@@@
42- عليك ايقاف كل البرامج اللتي تعمل في الخلفية مثل الانتي فيروس كلينر زون
الارام
اي برنامج يعمل بالخلفية .
43- ماهي اوامر الدوس؟؟
APPEND يسمح بالتعامل مع الملفات موجودة على غير الدليل الحالي مباشرة .
ASSIGN يسمح بتخصيص مشغل قرص ليقوم بوظائف مشغل قرص آخر .
ATTRIB يظهر أو يغير صفات الملف .
BACKUP يعمل نسخة احتياطيه من ملفات موجودة على قرص آخر .
BREAK يسمح أو يعطل وظيفة مفتاحي CTRL+C .
CALL يستدعي برنامج تجميعي من داخل برنامج آخر .
CD/CHDIR يغير الدليل الحالي .
CHCP يخصص كود لفنط الحروف أو يظهره .
CHKDSK يفحص حالة قرص ويظهر تقريرا مختصرا بهذا الحاله .
CLS ينظف الشاشة .
COMMAND لتشغيل برنامج آخر غير COMMAND.COM الذي يستخدم نظام التشغيل .
COMP يقارن محتويات ملفين أو أكثر .
COPY ينسخ محتويات ملف أو أكثر إلى مكان آخر .
CTTY يغير شاشة القرص المستخدمة .
DATE يظهر التاريخ أو يغيره .
DEBUG لتشغيل برنامج لفحص أخطاء البرنامج ويسمى Debug .
DEL يحذف ملفا أو أكثر .
DIR يظهر محتويات دليل من ملفات وأدلة فرعية .
DISKCOMP يقارن محتويات قرصين .
DISKCOPY ينسخ محتويات قرص مرن الى آحر .
DOSKEY يحمل برنامج يسهل التعامل مع سطر الأوامر بأمور كثيره ، منها تعديل الأوامر
أو إ ظهار الأوامر السابقة .
DOSSHELL يشغل برنامج Dos Shell .
ECHO يسمح بإظهار الأوامر الموجودة بملف تجميعي أثناء تنفيذها أو يلغي هذا
الامكانية .
EDIT يستدعي منسق النصوص الموجود في نظام التشغيل الذي يتعامل مع الملفات النصية .
EDLIN يستدعي محرر السطور EDLIN .
EMM386 يسمح بالتعامل مع الذاكرة الاضافية XMS كما لو كانت ذاكرة ممتدة EMS .
ERASE يحذف ملفا أو أكثر .
EXE2BIN يحول ملف جاهز من صيغة Executable.EXE الى صيغة الثنائية Binary .
EXPAND يعيد الملفات المضغوطة الى وضعها الأصلي .
FASTOPEN لزيادة سرعة القرص الصلب في قراءة الملفات والأدلة .
FC بقارن ملفين أو أكثر ويظهر الفرق بينهما .
FDISK يستخدم لتهيئة القرص الصلب للأستخدام .
FIND يبحث عن نص أو عبارة داخل ملف نصي .
FOR ينفذ أمر معين على أكثر من ملف .
FORMAT يشكل قرص جديد للأستخدام .
GOTO ينقل التنفيذ داخل الملف التجميعي الى مكان آخر داخل الملف .
GRAFTABL يسمح بإظار محتويات الشاشة بحالة تسمى Graphics mode أو حالة الرسوم .
GRAPHICS يسمح بتحميل برنامج طباعة الرسوم .
HELP يظهر معلومات مساعدة عن أوامر نظام التشغيل .
IF يستخدم داخل النلف التجميعي لمقارنة حالتين وإتخاذ قرار بناء على صحة إحداهما .
JOIN يلحق مشغل قرص بدليل موجود مشغل آخر .
KEYB يسمح باستخدام لوحة المفاتيح مع لغة أخرى غير لغتها الأصلية وهي الانجليزية .
LABEL يسمح بإظهار أو تغير أو حذف العنوان المخصص للقرص ويسمى Volumelabel .
LH/LOADHIGH يحمل البرامج في منطقة Uppermemory .
LOADFIX يضع البرنامج بعد أول 64 كيلوبايت من الذاكرة وينفذه .
MD/MKDIR ينشىء دليلا جديدا .
MEM يظهر تقرير بالذاكرة المستخدمة والمتاحة في الجهاز .
MIRROR يسجل معلومات عن الملفات والاقراص لتستخدم فيها بعد في حالة حذفها .
MODE يتحكم في ملحقات الحاسب المختلفة مثل الطابعة ولوحة المفاتيح وشاشة العرض .
NLFUNC يحمل معلومات معينة عن دالة ما .
PATH يظهر أو يعدل مسار البحث عن الملفات القابلة للتنفيذ .
PAUSE يوقف مؤقتا تنفيذ ملف تجميعي ويظهر رسالة على الشاشة .
PRINT يطبع ملف نصي أثناء اتشغال الحاسب بأداء عمل آحر .
PROMPT يغير شكل محث نظام التشغيل دوس .
QBASIC يبدأ التشغيل برامج QBASIC .
RD/RMDIR حذف دليل موجود .
RECOVER إنقاذ معلومات القطاعات التالفة من القرص .
REM يوضح داخل ملف CONFIG. SYS أو الملفات التجميعية ليدل على ملاحظة أو تعليق داخل
الملف .
REN/RENAME يغير إسم ملف أو ملفات الى إسم جديد .
REPLACE يستبدل ملف / ملفات .
RESTORE يسترجع الملفات نسخت بأمر BACKUP .
SET يخصص أو يظهر قيمة ما ليتعامل معها نظام التشغيل وهذه القيم Variables توضع
بصفة دائمة داخل الذاكره ، ومن أمثلتها COMSPEC التي تحدد مكان ملف COMMAND .COM .
SETVER يخصص رقم إصدار معين من اصدارات نظام التشغيل لبرنامج معين من تلك البرامج
التي لا تستطيع التعامل مع نظام التشغيل الجديد .
SHIFT يوضع داخل ملف تجميعي لازاحة المعطيات التي تدخل للملف .
SORT قراءة بيانات وترتيبها تصاعديا أو تنازلياً .
TIME إظهار البيانات وترتيبها تصاعدياً أو تنازلياً .
TREE إظهار البنية الشجرية لدليل أو محتويات القرص .
TYPE يظهر محتويات ملف نصي .
UNDELETE يسترجع ملفات سبق حذفها .
UNFORMAT يسترجع محنويات قرص حذفت محتوياته بأمر FORMAT .
VER يظهر رقم اصدار نظام التشغيل .
VERIFY يطلب من نظام التشغيل التحقق من صحة كتابة الملفات على القرص .
VOL يظهر الاسم المخصص للقرص ورقمه المسلسل .
XCOPY ينسخ الملفات والادلة ، ما عدا ملفات النظام والملفات المخفية
44- وانا اتصفح الأنترنت ، فجاءة تظهر لي علامة خطا في الأكسبلور
بعدين احط موافق تظهر لي علامة ثانية تقول فيها :
حدث خطا داخلي ولهذا سيتم اغلاق احدى الأطارات التي تستخدمها ، من المستحسن
حفظ عملك واغلاق كافة البرامج ، ثم اعادة تشغيل الجهاز
مع العلم انها تظهر بأستمرار دائم ، حتى لو اعدت تشغيل الجهاز فما الحل؟؟؟
44-أعمل تحديث للإكسبلورر وإن شاء الله تروح المشكلة
45-ماهي الطرق لتنسى اسم قام الجهاز بعمليه غير شرعيه؟؟؟
45-وذلك بإتباع ما يلي:
1. اذهب إلى ابدأ (start) ثم تشغيل ثم اكتب هذا الأمر (asd) .. إذا خرجت لك عبارة
(there are no current ASD critical operation failures in this machine)(معنى هذه
العبارة أنه لا يوجد تعارض بالأجهزة في كمبيوترك) فمعنى هذا أن الجهاز بخير ولا
يوجد به تعارض في القطع الداخلية له وتبقى المشكلة في وجود بعض الملفات المهمة
والتي قد تكون قد تلفت أو تغيرت والتي سيتم شرح إصلاحها في ما يلي.
2. اذهب إلى ابدأ (start) ثم تشغيل ثم اكتب هذا الأمر (sfc) .. ستظهر لك شاشة
برنامج مرفق بالنظام .. مهمته البحث عن ملفات dll المعطوبة في جهازك واستعادتها
وستحتاج هنا أن تضع قرص ويندوز 98 أو ميلينيوم في الجهاز…….. طريقة تشغيل
البرنامج عندما يشتغل لك هي أن تضغط ابدأ start وسيبدأ البحث عن الملفات التالفة و
إذا وجدها فيفضل اختيار أمر استعادة restore ثم الضغط على موافق حتى تنتهي من جميع
الملفات…. في النهاية سيطلب منك إعادة التشغيل اختر الموافقة وهنا تكون هذه
الخطوة قد انتهت.
3. هذه الخطوة هي منع أي برنامج يشتغل في الخلفية من التعارض مع برامجك وهي كما يلي:
اختر ابدأ ثم تشغيل ثم اكتب (msconfig) ستظهر لك عدة خيارات اختر بدء التشغيل
(startup) ستجد هنا البرامج التي تشتغل في خلفية جهازك مع العلم أنه ينبغي أن
تقللها إلى أقصى حتى تضمن عدم تعارض أي منها مع أحد برامجك أو أجهزتك .. مع أن
الأشياء المهمة الرئيسية هي أربعة فقط وهي..
System try
Scan registry
internat
والباقي ليس بذلك الأهمية إلا إذا كان خاصا بكرت الصوت الخاص بك أو كرت الشاشة..
أما الباقي فيمكنك أن تزيل علامة (صح) من أمامها وأنت مرتاح.
4. ينبغي على الذي تواجههم مشاكل في التصفح في الانترنت أو في الجهاز بشكل عام أن
يحصلوا على آخر التحديثات من موقع مايكروسوفت وهو
[ لايمكنك مشاهدة الرابط لانك غير مسجل لدينا ]
7& hm___action=http%3a%2f%2fwindowsupdate%2emicrosoft
%2ecom
5. قم بتركيب برنامج حماية من الفيروسات فلعل السبب في كثرة الأخطاء يكون بسبب
فيروس مع الحرص على التحديث المستمر.
وان شاء الله تسعد بكمبيوتر جديد خال من المشاكل. وعذرا على الإطالة….
16-الأمر: PATH وهو من الأوامر الداخلية ووظيفته فتح مسار أو عدة مسارات على مجموعة.
مشاكل وحلول الكومبيوتر” 3 “
46- تلف القرص الصلب باد سكتور
يعد التلف من هذا النوع الذي يصيب القرص الصلب تلفاً فيزيائيا لأنه يصيب بنية القرص
الصلب ويحدث هذا التلف لأسباب عديدة منها
• اختلال التيار الكهربائي .
• طريقة الإغلاق المفاجئ بطريقة خاطئة بضغط زر إغلاق التشغيل … وغير ذلك.
وهذه النوعية من الأخطاء ولأنها فيزيائية لا يمكن تصليحها ولكن يمكن جعل القرص
الصلب يتغاضى عنها بحيث لا تؤدي إلى أية مشاكل وهناك عدة طرق لدفع الحاسب للتغاضي
عن وجود هذه المشاكل ربما يكون أسهلها هو الحصول على البرنامج NORTON UTILITIES
الذي يقوم بشكل ذاتي بعد إعداده باكتشاف مثل هذه الأخطاء والتعامل معها بما يناسب
حالتها أما إذا لم يكن استخدام هذا البرنامج حل مناسب للبعض فيمكن اللجوء إلى أداة
إصلاح الأقراص الصلبة الملحقة بنظام الويندوز من خلال ابدأ ثم تشغيل ثم اكتب SCAN
DISK C
أو اكتب بدلا من C اسم القرص المراد فحصه وسيظهر مربع حوار اختر فحص شامل ثم اختر
الفحص ستقوم هذه الأداة بعمل فحص شامل للقرص الصلب بما في ذلك الأجزاء المعطوبة
وستعمل على تعليمها وإخفائها عن إبرة القراءة في القرص.
هذا الموضوع من برنامج عالم الحاسوب في إذاعة الرياض
بالنسبة لي فأنا أستخدم ابدأ ثم برامج ثم برامج ملحقة ثم أدوات النظام ثم تفحص
الأقرص ثم تعليم تفحص شامل ثم الضغط على البدء( استخدم ويندوز 98)
47-عندما يكون في مشكله في الرجستري مثال عندما يقول لك هذه العباره ؟؟؟
there hs an errer whil chicking the rigisrry ……….
بعدين يسوي ريسترات وبعدين اذا طفيت الكمبيوتر تجي نفس المشكله الا احيانا تختفي
فتره بعدين ترجع
47-يكون هذا بسبب استخدام بعض برامج تنظيف الريجستري أحذفه من الجهاز وأعد
البيانات المحذوفة من الريجستري إلى مكانها حتى يعمل الجهاز بصورة سليمة
48- مشكله فنيه حذفت كارت الشاشه ؟
قمت بحذف برنامج لا اعرفه اسمه ProSavageDriver وتبين لي بعد حذفه انه كارت الشاشه
او الوان الشاشه
الان الايقونات كبيره حجما والالوان تعبانه جدا حيث انها 16 لون فقط ؟؟؟؟؟؟؟؟؟
والمشكله الاكبر انه لا املك كارت شاشه في الجهاز فبعد رؤيتي له انصدمت اني لا املك
كارت شاشه او صوت لانها مع المذر بورد اي الصوت والصوره من المذر بورد اريد حلا
48- قم بالدخول على لوحة التحكم ثم النظام ثم اختر ادارة الأجهزة سوف تجد احدها
موضوع عليه علامة استفهام قم بالقر عليه بالزر الأيمن ثم اختر ازاله سيطلب تأكيد
الإزالة اختر موافق ثم ضع سدي روم المذر بورد وأعد تشغيل الجهاز سوف يتعرف عليه
الوندز وذلك بالبحث عن أفضل المشغلات وأشر على القرص المضغوط ثم تابع
49-رسائل الخطأ في الويندوز وطريقة حلها
بسم الله الرحمن الرحيم
إذا كنت من مستخدمي نظام ويندوز, فحتما واجهت بعض رسائل الخطأ عشرات المرات!.
ورسائل الخطأ Error Messages التي يظهرها لك النظام في مواقف عديدة هي عبارة عن
تنبيه يظهر أمامك على شاشة الكمبيوتر لإبلاغك بأن خطأ ما قد حدث أو سيحدث, ومهمتنا
في هذه السلسلة من المقالات عرض تلك الرسائل وشرح معناها وكيفية التعامل معها.
في هذه الحلقة سنتحدث عن رسائل الخطأ التي يمكن أن تواجهك أثناء تشغيل البرامج سواء
تلك الملحقة بنظام ويندوز أو البرامج الأخرى التي تقوم بتثبيتها على جهازك.
ولاحظ أننا في جميع الحلول التي سنوردها هنا سنستخدم الحرف A لتمثيل محرك الأقراص
المرنة والحرف C لتمثيل القرص الصلب الذي يحتوي على نظام ويندوز بجهازك والحرف D
لتمثيل محرك الأقراص المدمجة, كما أن جميع الرسائل والحلول تنطبق على نظامي Windows
98 و Windows Me إلا إذا ذكر إحداهما فقط.
كثير من المشكلات التي تسببها البرامج تؤدي إلى ظهور الرسائل التي تأتي على الشكل A
fatal exception XX has occurred at XX. وغالبا ما تحدث,لأن البرنامج المعني
بالمشكلة به كود غير سليم يطلب من المعالج Processor القيام بإجراء عملية غير
سليمة. وبالتالي يعرض ويندوز هذه الرسالة ليخبرك بذلك ويطلب منك أن تخبره بما لابد
عليه أن يفعل. وفي الواقع أن هذه النوعية من الأخطاء لا فكاك منها وغالبا ما ستؤدي
إلى إغلاق البرنامج أو قد تضطر إلى إعادة تشغيل نظام التشغيل ويندوز ككل وبالتالي
ستفقد أية بيانات لم يتم حفظها سابق ا, وإليك نماذج لهذه الأخطاء.
الرسالة:
A fatal exception 00 has occurred at XX
المعنى:
حدث هذا الخطأ لأن المعالج حاول قسمة رقم ما على صفر وهو الشيء غير الصحيح رياضي ا
وبالتالي ظهرت هذه الرسالة.
الحل:
قم بإغلاق الرسالة وحاول متابعة استخدام البرنامج, فإذا لم تستطع قم بإغلاق
البرنامج ثم أعد تشغيله مرة أخرى, أو أعد تشغيل جهازك كلية إذا استدعى الأمر.
الرسالة:
A fatal exception 0C has occurred at XX
المعنى:
حدث هذا الخطأ لأن إحدى التعليمات المخزنة داخل جزء معين من الذاكرة يسمى Stack
(وهي أجزاء من الذاكرة يتم حجزها للبرامج للتعامل مع المعدات والأجهزة) حاولت
استخدام أجزاء من الذاكرة خارج الجزء المحدد لها.
الحل:
حاول إغلاق البرنامج وأعد تشغيل جهازك.
الرسالة:
A fatal exception 0E has occurred at XX
المعنى:
حدث هذا الخطأ لمحاولة المعالج الوصول إلى بيانات موجودة على صفحة Page من صفحات
الذاكرة RAM أو الذاكرة الظاهرية Virtual Memory, ولكنه اكتشف عدم وجود الصفحة أو
أن البيانات التي تم الوصول إليها غير سليمة.
الحل:
قم بإغلاق الرسالة وحاول متابعة استخدام البرنامج, فإذا لم تستطع فأغلق البرنامج ثم
تشغيله مرة أخرى, أو أعد تشغيل جهازك كلية إذا استدعى الأمر.
الرسالة:
A fatal exception 13 has occurred at XX
أو General Protection Fault
المعنى:
خطأ من نفس نوعية الأخطاء السابقة ولكن لم يتم تحديد سببه.
الحل:
قم بإغلاق الرسالة وحاول متابعة استخدام البرنامج, فإذا لم تستطع فقم بإغلاق
البرنامج ثم أعد تشغيله مرة أخرى, أو أعد تشغيل جهازك كلية إذا استدعى الأمر.
جميع الأخطاء السابقة من المفترض أن تحدث بشكل عارض على فترات متباعدة, فإذا تكرر
حدوثها حاول تحديد متى تحدث تلك الأخطاء, فإذا كانت تحدث أثناء تشغيل برنامج ما,
فقد تستطيع حل المشكلة بإزالة البرنامج ثم إعادة تثبيته مرة أخرى, أو الحصول على
إصدارة ترقية له.
أما إذا لم تستطع الربط ما بين رسالة الخطأ وبرنامج ما فقد يكون السبب في ملف من
ملفات نظام ويندوز أو إحدى مشغلات الأجهزة Device Drivers, ولاختبار ذلك أعد تشغيل
جهازك في وضع الأمان Safe Mode, فإذا لم تظهر لك الرسالة فعادة يكون السبب في إحدى
مشغلات الأجهزة وبالتالي يمكنك الوصول إلى إصدارة أحدث من المشغلات الموجودة بجهازك
من خلال موقع الشركات المنتجة لها على الويب, وإذا استمرت الرسالة في الظهور فغالبا
ستكون المشكلة في نظام ويندوز نفسه, وبالتالي ستحتاج إلى إعادة إعداد نظام ويندوز
مرة أخرى.
الرسالة:
System busy وتظهر على شاشة زرقاء
المعنى:
يظهر مع هذه الرسالة عادة طبيعة الخطأ كما ورد في الرسائل السابقة مع ذكر البرنامج
الذي سبب المشكلة وقد يكون هو نظام ويندوز نفسه, وتطلب منك الانتظار حتى يصبح
النظام أقل انشغالا.
الحل:
أعد تشغيل جهازك, وإذا تكرر الخطأ لعدة مرات فقم بالتعامل معه كما رأينا في حلول
الرسائل السابقة.
الرسالة:
This program has performed an illegal operation and
will be shut down. If the problem persists,
contact the program vendor
المعنى:
عبارة illegal operation التي تظهر في نص الرسالة لا تحدد مع الأسف الخلل, ولكنها
تخبرك بأن البرنامج الذي سبب المشكلة سيتم إغلاقه.
الحل:
أنقر فوق الزر Details لتتعرف على المزيد من المعلومات حول المشكلة, وقد يظهر لك
التفسير التالي “SOL caused a general protection fault in module Krnl386.exe at
0002:00003077.” أي أن لعبة سوليتير هي سبب المشكلة, وإذا تمكنت من معرفة البرنامج
الذي سبب المشكلة تستطيع الآن إعادة تثبيت البرنامج أو الاتصال بالشركة المنتجة
لمعرفة ما إذا كان لديها إصدارات جديدة أو طريقة لحل المشكلة.
الرسالة:
XX caused an invalid page fault in module HHCTRL.
OCX at XX
المعنى:
XX التي تظهر في بداية الرسالة تعبر عن إحدى برامج ويندوز مثل WordPad أو غيره,
وHHCTRL.OCX هو أحد مكونات نظام التعليمات Help, وعادة ما تظهر هذه الرسالة عند
محاولة الوصول إلى التعليمات الخاصة بهذا البرنامج, وعندما تقوم بإغلاق الرسالة فقد
تظهر لك رسالة أخرى مثل:
“Hard Disk is Full. You have run out of disk space on drive C. To free space on
this drive by deleting old or unnecessary files, click Disk Cleanup.
وعادة ما يحدث ذلك لأن ويندوز قام بكتابة جزء من محتويات الذاكرة على القرص الصلب
أثناء تشغيل ملفات التعليمات.
الحل:
قم بإخلاء المزيد من المساحة التخزينية على القرص الصلب وذلك بإفراغ “سلة
المحذوفات” Recycle Bin وحذف الملفات المؤقتة والبرامج التي لا تحتاج إليها.
الرسالة:
Explorer caused an invalid page fault in module KERNEL32.dll at XX
المعنى:
حدث هذا الخطأ لأنك تحاول فتح “لوحة التحكم” Control Panel وأحد الملفات الهامة قد
أصابه التلف, وقد توضح لك الرسالة اسم هذا الملف أو قد لا توضحه وعادة ما يكون هو
الملف Kernel32.dll أو إحدى الملفات ذات الامتداد CPL.
الحل:
إذا كنت تعرف الملف الذي سبب المشكلة فيمكنك استبدال الملف التالف من القرص المدمج
الذي يأتي عليه نظام ويندوز كما شرحنا في حلقات سابقة, أما إذا كان الملف غير معروف
فستحتاج إلى إعادة إعداد نظام ويندوز.
الرسالة:
A fatal exception 0E has occurred at 0028:XX in VXD SYMEvent(0x) + XX
المعنى:
سبب هذه الرسالة عادة برنامج الكشف عن الفيروسات الذي تستخدمه أو قد تنتج عن برامج
التعامل مع الصور أو أدوات التعامل مع الماسحات الضوئية Scanners.
الحل:
الحل الأسهل لهذه المشكلة هو إزالة البرنامج وإعادة تثبيته مرة أخرى أو الحصول على
إصدارة ترقية جديدة منه, فإذا لم يحل ذلك المشكلة أو لم تكن هناك نسخ ترقية
للبرنامج فستحتاج إلى إجراء تعديلات على “التسجيل” Registry.
قم بفتح برنامج التسجيل فى نظام ويندوز باستخدام برنامج Registry Editor أو regedit
وابحث عن المفتاح HKEY_LOCAL_MACHINESystemCurrentControlSetServic
esVxDSymEvnt ثم قم بإزالته.
بعد ذلك قم بفتح ملف Win.ini وابحث عن السطر الذي يحتوي على symevnt.386 وضع علامة
في بدايته وبالتالي سيقوم ويندوز بإهماله عند بدء التشغيل, ثم قم بحفظ التعديلات
وأعد تشغيل جهازك.
الرسالة:
Error starting program. The XX file cannot start. Check the file to determine
the problem
المعنى:
تظهر لك هذه الرسالة لأن أحد البرامج التي قمت بتثبيتها حديثا قام باستبدال ملف من
ملفات النظام بملف خاص به, والحروف XX في نص الرسالة تعبر عن اسم الملف الجديد الذي
أخذ مكان الملف الأصلي وقد يكون أحد الملفات التالية: Comctl32.dll أو Comdlg32.dll
أو Shell32.dll أو lz32.dllأو Version.dllأو Winmm.dll.
الحل:
ستحتاج إلى استبدال الملف الجديد بالملف الأصلي كما في القائمة التالية:
Commctrl.dll بدلا من الملف Comctl32.dll
Commdlg.dll بدلا من الملف Comdlg32.dll
Shell.dll بدلا من الملف Shell32.dll
lzexpand.dll بدلا من الملف lz32.dll
Ver.dllبدلا من الملف Version.dll
Mmsystem.dll بدلا من الملف Winmm.dll
وأسهل حل لاستعادة الملفات القيمة هي البحث عن الملف المطلوب في مجلد
WINDOWSSYSBCKUP ثم نسخه إلى المجلد WINDOWSSYSTEM ثم حذف الملف الجديد وإعادة
تشغيل جهازك.
الرسالة:
The following system files have been replaced with older versions by a program
you recently ran. These files are currently in use and cannot be automatically
repaired. Windows may not run correctly until you exit and restart Windows so
that the files can be automatically repaired. C:WINDOWS SYSTEMXX
المعنى:
عندما قمت بتثبيت أحد البرامج الجديدة قام باستبدال إحدى الإصدارات الأحدث من ملفات
النظام بإصدارة أقدم من نفس الملف, وXX في نص الرسالة تمثل الملف الذي تم استبداله.
الحل:
أعد تشغيل جهازك ليعمل من خلال موجه MS-DOS واكتب الأوامر التالية مع استبدال الحروف XX بالملف المطلوب:
cd c:windowssystem
ren xx xx.old
cd c:windowssysbckup
copy xx c:windowssystemxx
الرسالة:
Cannot find the file XX or one of its components
المعنى:
لم يستطع ويندوز العثور على ملف من الملفات الضرورية لتشغيل برنامج ما, وقد يحدث
ذلك عندما تقوم بنقل أو حذف أو إلغاء تثبيت برنامج ما, أو عندما تقوم بحذف الملفات
غير الهامة من على القرص الصلب لإخلاء مساحة تخزينية عليه وقمت عن طريق الخطأ بحذف
إحدى الملفات الضرورية.
الحل:
إذا كان الملف لا يزال في سلة المحذوفات فقم باستعادته, أو أعد تثبيت البرنامج مرة
أخرى.
الرسالة:
Error Deleting File Cannot delete XX. Access is denied. Make sure the disk is
not full or write-protected and that the file is not currently in use
المعنى:
قد تظهر هذه الرسالة عندما تقوم بمحاولة حذف ملف (المشار إليه بالحروف XX في حين أن
برنامج آخر يقوم باستخدامه, مثلا عندما يكون هناك مستند مفتوح من مستندات برنامج
وورد وفي نفس الوقت تحاول حذفه, أو عندما تحاول حذف ملف من الملفات المؤقتة
Temporary Files التي يستخدمها ويندوز حاليا.
الحل:
حدد البرنامج الذي يستخدم الملف الذي تريد حذفه ثم قم بإغلاق البرنامج واحذف الملف,
أما إذا كان الملف الذي تريد حذفه من الملفات المؤقتة فقم بإعادة تشغيل جهازك ثم
احذف الملف.
الرسالة:
Cannot delete: Cannot find the specified file. Make sure you specify the correct
path and filename
المعنى:
قد تظهر هذه الرسالة عندما تقوم بالنقر فوق ملف أو مجلد لفتحه أو حذفه أو سحبه إلى
سلة المحذوفات, ومعنى الرسالة أن هذا الملف أو المجلد يحتوي اسمه على حرف غير مسموح
به في تسمية الملفات.
الحل:
لحذف هذا الملف أو المجلد, قم بإنشاء مجلد جديد وانسخ الملف أو المجلد الذي تريد
حذفه إليه ثم احذف محتويات المجلد الجديد من خلال موجه MS-DOS باستخدام الأمر
التالي: Del .
ولإعادة تسمية ملف يحتوي على حرف غير مسموح به في تسمية الملفات, استخدم الرمز ?
للتعبير عن الحرف غير المسموح به, سنفترض مثلا أنك تريد إعادة تسمية ملف له الاسم
?eadme.txt فقم بتسميته بالأمر التالي ren ?eadme.txt readme.txt.
الرسالة:
An error occurred while trying to remove XX.
Uninstallation has been canceled
المعنى:
تظهر لك هذه الرسالة عندما تقوم بمحاولة إزالة برنامج من خلال أداة إزالة/إضافة
البرامج Add/Remove Programs في لوحة التحكم Control Panel بينما يكون هذا البرنامج
قد تم إزالته بالفعل.
الحل:
وجود أسماء البرامج التي تم حذفها بالفعل داخل القائمة في خلال أداة إزالة/إضافة
البرامج Add/Remove Programs في لوحة التحكم Control Panel لا تسبب أية مشكلات,
ولحذف أسماء البرامج التي لم تعد موجودة من هذه القائمة ستحتاج إلى إجراء تعديلات
على التسجيل Registry, لذا قم بفتح برنامج regedit وقم بالوصول إلى الجزء التالي:
HKEY_LOCAL_MACHINESOFTWAREMicrosoftWindowsCurr
entVersion Uninstall
الآن قم بإزالة المجلد الذي يحمل اسم البرنامج الذي لم يعد موجودا.
الرسالة:
Can’t open uninstall log file XX
المعنى:
تظهر لك هذه الرسالة عندما تقوم بمحاولة إزالة برنامج من خلال أداة “إزالة/إضافة
البرامج” Add/Remove Programs في لوحة التحكم Control Panel ولم يكن الملف المشار
إليه بالحروف XX في نص الرسالة موجودا وهو الملف الذي يحتوي على المعلومات الخاصة
بإزالة البرنامج.
الحل:
لن تستطيع المضي قدما في عملية الإزالة بدون هذا الملف لذا قم بمحاولة تثبيت
البرنامج مرة أخرى ثم إزالته, أو قم بحذفه يدويا من خلال Windows Explorer.
الرسالة:
A filename cannot contain any of the following characters: or pathfilename This
filename is not valid
المعنى:
تظهر هذه الرسالة عندما تحاول تسمية ملف بإحدى الرموز المشار إليها في نص الرسالة
وغير مسموح بها في تسمية الملفات.
الحل:
حاول تسمية الملف باستخدام حروف مسموح بها.
الرسالة:
“Drive XX contains errors that must be corrected before the drive can be
compressed. To correct them, run ScanDisk.” أو “Drive XX contains errors that
must be corrected before the drive can be uncompressed. To correct them, run
ScanDisk.” أو “Drive XX contains errors that must be corrected before the drive
can be used to create a new compressed drive. To correct them, run ScanDisk.”
المعنى:
المشكلة قد تكون في ملف اسمه مكون من أكثر من 66 حرفا, ورغم أن ويندوز يسمح بتسمية
الملفات بعدد أكثر من الحروف إلا أن MS-DOS لا يسمح بذلك, وبالتالي عندما تقوم
بتشغيل برنامج ScanDisk من خلال موجه MS-DOS لفحص القرص الصلب الذي يحتوي على هذا
المجلد مع اختيارك أن يقوم ScanDisk بتصحيح الأخطاء تلقائيا, فإن ScanDisk يعتبر أن
هذا المجلد غير سليم.
الحل:
قم بتشغيل برنامج ScanDisk ولا تدعه يقوم تلقائيا بتصحيح الأخطاء, فإذا استمرت
المشكلة في الظهور واستطعت تحديد المجلد الذي سبب المشكلة, قم بإعادة تسميته باسم
أقصر ولكن إذا كان هذا الاسم من اختيار برنامج ما قام بإنشاء المجلد فيجب الإبقاء
على الاسم, وفي هذه الحالة يمكنك نقل المجلد إلى قرص آخر مؤقتا حتى تنتهي عملية
تشغيل ScanDisk ثم قم بإعادة المجلد إلى موقعه السابق بعد انتهاء العملية.
الرسالة:
“Out of memory.” أو “There is insufficient memory to run this application.” أو
“Error starting program. There is not enough memory. Quit some programs and try
again.”
المعنى:
تلك الرسائل قد تعبر عن العديد من المشكلات الخاصة بالذاكرة بما في ذلك أن هناك
العديد من البرامج التي تحاول العمل في الذاكرة أو أن النظام لم يتم إعداده
لاستخدام الذاكرة بشكل جيد.
الحل:
إذا ظهرت لك هذه الرسالة أثناء تشغيل العديد من البرامج, فأغلق البرامج التي لا
تحتاج إليها الآن لتستطيع باقي البرامج العمل بشكل سليم, أما إذا استمرت المشكلة
بعد إغلاق البرامج فقم بإعادة تشغيل جهازك, وإذا وجدت أن برنامجا ما لا يزال يسبب
المشكلة فربما حدث ذلك بسبب تلف في ملفاته. لذا فمن الأفضل في هذه الحالة إزالة
البرنامج وإعادة تثبيته مرة أخرى.
حتى عندما تقوم بإغلاق البرامج التي تعمل أمامك على الشاشة فهناك العديد من البرامج
التي تتنافس عل استخدام الذاكرة, وهي البرامج التي يتم تحميلها تلقائيا عند بدء
تشغيل ويندوز, ولتتعرف على هذه البرامج قم بتشغيل برنامج System Configuration أو
msconfig وذلك بالنقر فوق الزر “ابدأ” Start ثم اختيار “تشغيل” Run وكتابة msconfig
ثم الضغط على مفتاح Enter, الآن اختر زر التبويب “بدء التشغيل” Startup لتجد قائمة
بتلك البرامج. كما موضح بشكل (1)
يمكنك إلغاء اختيار البرامج التي ترى أنها غير ضرورية عن بدء تشغيل جهازك وقد تجد
من بينها برامج تم إزالتها بالفعل ولكن بقيت لها توابع يتم تحميلها عن بدء التشغيل,
ولكن احترس من اختيار برامج لا تعرفها أو لا تعرف الوظيفة التي تؤديها.
إذا لم يحل ذلك المشكلة فانقر فوق زر التبويب “عام” General وقم بإلغاء البندين
Process Win.ini File وLoad Startup Group وأعد تشغيل جهازك مرة أخرى, فإذا لم تظهر
لك هذه الرسالة فمعنى ذلك أنك بحاجة إلى إضافة المزيد من الذاكرة RAM لجهازك, ولحسن
الحظ فإن أسعار شرائح الذاكرة منخفضة جدا هذه الأيام.
قد تحدث هذه المشكلة أيضا بسبب أن ويندوز يواجه مشكلة في كتابة جزء من محتويات
الذاكرة على القرص الصلب, فكما رأينا سابقا يحتاج ويندوز إلى كتابة جزء من محتويات
الذاكرة على القرص الصلب بشكل مؤقت على مساحة محددة تعرف بالذاكرة الظاهرية Virtual
Memory فإذا كانت هذه المساحة صغيرة فقد تظهر هذه المشكلة, وللتأكد من أن ويندوز
يتعامل مع الذاكرة الظاهرية Virtual Memory بشكل سليم, انقر بالفأرة نقرا مزدوجا
فوق الرمز “النظام” System في “لوحة التحكم” Control Panel ثم انقر فوق زر التبويب
“الأداء” Performance ثم فوق الذاكرة الظاهرية Virtual Memory وتأكد من اختيار
البند Let Windows Manage My Virtual Memory Settings , وتأكد من إفراغ سلة
المحذوفات وحذف الملفات المؤقتة لإخلاء المزيد من المساحة التخزينية. وذلك كما بشكل
رقم (2).
إذا واجهت هذه المشكلة أثناء تشغيل برنامج من برامج MS-DOS فقد يكون السبب أن
البرنامج لا يجد مساحة كافية في الذاكرة الرئيسية (أو الاصطلاحية) Conventional
Memory أو الذاكرة الموسعة Expanded Memory أو الذاكرة الملحقة Extended Memory ,
ولاختبار ذلك انقر بزر الفأرة الأيمن فوق رمز البرنامج أو فوق الاختصار Shortcut
الخاص به واختر البند “خصائص” Properties ثم انقر فوق زر التبويب “الذاكرة” Memory
وراجع القيم التي تظهر أمامك للذاكرة, فإذا كانت رسالة الخطأ توضح لك نوع الذاكرة
الذي سبب المشكلة فقم بزيادتها, وإن لم توضح لك الرسالة ذلك فقم بالرجوع إلى كتيبات
التشغيل الخاصة بالبرنامج للتعرف على حجم الذاكرة المطلوب لتشغيل البرنامج وقم
بتعديل القيم بناء على ذلك.
إذا لم تتوافر لديك كتيبات التشغيل أو لم تكن بها إشارة لموضوع الذاكرة, فقم بزيادة
القيم وكرر العملية حتى تختفي رسالة الخطأ ويبدأ البرنامج في العمل بشكل صحيح.
الرسالة:
XX caused a general protection fault in module
DIBENG .DLL
المعنى:
البرنامج المشار إليه بالحروف XX في نص رسالة الخطأ هو الذي أحدث المشكلة بسبب أن
مشغل بطاقة العرض Display Driver بجهازك غير متوافق معه.
الحل:
يجب إجراء عملية ترقية لمشغل بطاقة العرض إما من خلال موقع الشركة المنتجة على
الويب أو عن طريق الاتصال بالشركة أو أحد وكلائها مباشرة.
الرسالة:
Program does not run under Windows
المعنى:
تظهر هذه الرسالة بسبب أن البرنامج الذي تريد تشغيله من خلال MS-DOS لم يستطع
ويندوز تشغيله في نافذة موجه MS-DOS.
الحل:
لتتأكد من أن البرنامج يستطيع العمل في نظام MS-DOS قم بإعادة تشغيل جهازك ليعمل من
خلال موجه MS-DOS وحاول تشغيل البرنامج, فإذا وجدت أن البرنامج يعمل بشكل سليم, فعد
مرة أخرى إلى ويندوز وقم بإنشاء اختصار Shortcut للبرنامج, ثم انقر بزر الفأرة
الأيمن فوق الاختصار واختر البند “خصائص” Properties ثم فوق زر التبويب “برنامج”
Program ثم فوق الزر Advanced واختر البند MS-DOS mode ثم انقر فوق الزر “موافق”
Ok.
بعض برامج MS-DOS لا تستطيع العمل بشكل سليم من خلال ويندوز وفي هذه الحالة أعد
الخطوات السابقة وبعد النقر فوق الزر Advanced اختر البند Program does not run
under Windows
نقلا عن احد المنتديات للفائدة
مع خالص
50-اكسبلورر 6 يحافظ على أسرارك
السرية والخصوصية على الإنترنت، مسألة متداولة ومطروحة على بساط البحث، وتحتل مسألة
الكعكات كوكيز Cookies صدارة النقاش· فالبعض لا يمانع في أن يكون محط أنظار الشركات
والمنظمات، أثناء زيارته لمواقعها، من خلال الكعكات التي تبثها تلك الشركات
والمؤسسات، في حين يبدي البعض الآخر حذرا شديدا منها، معتبرا اياها نوعا من اختراق
الحرية الشخصية والسرية·
والكعكات كوكيز ، عبارة عن ملفات نصية ترسلها الشركات والمؤسسات وغيرها إلى كمبيوتر
المستخدم أثناء زيارته لمواقعها، لتشرع في إرسال معلومات إلى الشركات والمؤسسات
هذه، تتعلق بالصفحات التي يزورها المستخدم، وطريقته في التصفح، ورقم بروتوكول
الإنترنت IP الخاص بمزود خدمة الإنترنت في بلده، وغيرها من المعلومات·وفي الاساس،
لا تمثل الكعكات خطرا على الكمبيوتر، لأن الهدف منها هو التعرف على طريقة الناس في
تصفح مواقع الشركات والمؤسسات، لكي تطور خدماتها بالطريقة التي ترضي أذواق الناس،
وتلبي احتياجاتهم·
اكسبلورر 6 والكعكات
المتصفح اكسبلورر الاصدار السادس الجديد، مضى قدما في تمكين المستخدم من التحكم
بالكعكات، سواء لفي قبولها أو رفضها، وهي خطوة متقدمه على صعيد توفير السرية
والخصوصية على الانترنت· وفي الشرح التالي تجد عزيزي القارىء شرحا حول كيفية تعاملك
مع الكعكات، وكيف يتم حذفها أو حذف غير المرغوب منها، واعداد مستويات السرية التي
تلائمك كما هي في المتصفح اكسبلورر 6 الجديد·
عرض الكعكات
إذا أمضيت وقتا طويلا على الانترنت، فستجد الكثير من الكعكات Cookies في كمبيوترك،
وان كثيراً منها جاء من مواقع لم تقم بزيارتها على الإطلاق،وخصوصا من مواقع
الإعلانات· ولكي تستـــــــعرض الكعكات في كمبيوترك، قم بالخطوات التالية: اختر
Tools Internet Options ومن النافذة الجديدة، اختر التبويبة General واضغط على الزر
Settings ثم اختر View Files وستظهر نافذة كما في الشكل رقم 1 تحتوي على كافة
الكعكات الموجودة في كمبيوترك (تحت مسمى الملفات المؤقتة (Temporary Files
الغاء الكعكات
تستطيع الغاء الكعكات التي تريدها، وتبقي على البعض الآخر، وتستطيع أيضا الغاء جميع
الكعكات وذلك على النحو التالي، اختر Tools Internet Options ومـــــــن النافذة
الجديدة اختر التبويبة General ثم اضغط على الزر Cookies كما في الشكل رقم 2
مراجعة مناطق الخصوصية
لو تأملت الشكل رقم 3 والذي تصل اليه من خلال Tools Internet Options Security
لوجدت دائرة خضراء باسم المواقع الموثوق بها Trusted Sites وفي هذه المنطقة تستطيع
ادخال عناوين المواقع الموثوق بها، كما في الشكل رقم 3 فإذا فعلت ذلك، وافق
اكسبلورر 6 على قبول الكعكات من هذه المواقع· أما في منطقة المواقع المحظورة
Restricted Sites والتي تدخل فيها عناوين المواقع المحظورة، فإن اكسبلورر يرفض
تلقائيا استقبال الكعكات من هذه المواقع·
اعداد مستويات الخصوصية
ان أسهل طريقة للتعامل مع الكعكات، يأتي من خلال Tools Internet Options Privacy
Security كما في الشكل رقم 4 حيث تستطيع أن ترفع مؤشر الخصوصية إلى الأعلى مع أن
وضعه على المستوى الوسطي Medium هو التوصيف الأفضل، إلا أنك تستطيع رفعه للأعلى
لتحقيق مستويات أعلى من الخصوصية·
حجب جميع الكعكات
اذا رفعت مؤشر الخصوصية الى المستوى الأعلى، حجبت جميع الكعكات· بناء على ذلك، اذا
حاول موقع ما ارسال كعكات لا تتوافق مع التوصيف الذي قمت به لمستويات الخصوصية،
ظهرت أيقونة على شريط وظائف اكسبلورر Task bar (الشريط السفلي من اكسبلورر)، وهي
أيقونة على هيئة عين مع اشارة عدم المرور · أنقر نقرتين على هذه الأيقونة للحصول
على معلومات حول الكعكات المحجوبة كما في الشكل رقم ·5
السماح للكعكات المفيدة
بعض المواقع الخاصة بالتجارة والتجارة الالكترونية وكذلك مواقع الشركات التي تقدم
لك خدماتها مجانا كخدمة هوت ميل أو ياهو، قد لا تعمل بالطريقة المطلوبة، اذا حجبت
الكعكات التي ترسلها اليك· ولحسن الحظ أن اكسبلورر 6 يتيح لك تحديد المواقع التي
تستخدم الكعكات والسماح لها بالدخول وذلك على النحو التالي: اختر Tools Internet
Options ثم اختر Privacy Edit ثم ادخل عنوان الموقع الذي ستقبل الكعكات منه، ثم
اضغط على (Allow اي السماح له)
تجاوز اعدادات الكعكات
اذا كان الاعداد التلقائي للكعكات، والذي سبق ذكره لا يناسبك، واذا اردت أن تعرف كم
عدد الكعكـــــات التي أرسلت اليك، قم بالخطــــــوات التالية: اختر Tools Internet
Options ثم Privacy Advanced كما في الشكل رقم 7 ثـــــم ضــــــــــــع عـــــلامة
الصــــــــح داخـــــــــــل المربـــــــــع الــــــذي بجانــــــــب Override
automatic cookie handling أي تجاوز الاعداد التلقائي للكعكات ثم ضع علامة الصح في
الدائرة الصغيرة بجانب Prompt في القائمة اليسرى وكذلك في القائمة اليسرى· كما
تستيطع ايضا أن تتعامل مع الكعكات التي تصلك في كل جلسة من جلسات تصفحك للانترنت
Session Cookies
كيف تحدد مصير المواقع
اذا قمت بهذا الاعداد كما في الشكل السابق، فانك تستطيع أن تتعامل مع كل حالة على
حدة، أي تستطيع أن تطلب من اكسبلورر أن يحجب أو يقبل الكعكات القادمة من هذا الموقع
أو ذاك· وبالتالي ستضـــــاف هذه المواقع تلقــــــــــائيا الى قائمة المواقع
الموثوق بها Trusted sites أو المواقع المقيدة Restricted
سبحان من
(علم الإنسان ما لم يعلم)
والله أعلم.