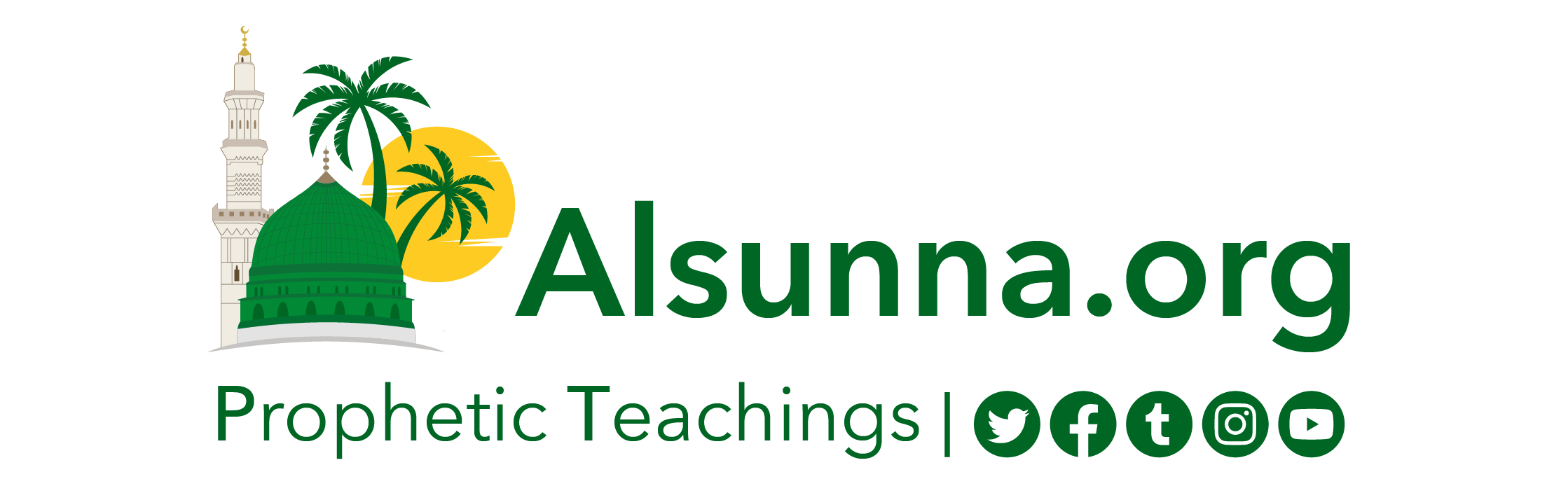مـعلومات تـقنية اضافية
صفحة السُنّة التقينة جمعت لكم ملفاً لبعض الأمور التقنية وشُرحت بشكل مبسط.. فتجد هنا معلومات متنوعة لتحسين جهازك وحمايته وتصليح مشاكله. وكثير من الطرق لاستعمال جهازك بشكل أفضل وأسهل.
مشاكل وحلول الكمبيوتر
أصبح الكثير من مستخدمي نظام التشغيل Windows XP ومجموعة برامج Office XP على دراية كبيرة بكل منهما.. وقد يعتقد البعض أنه لم يعد هناك جديد في الحديث عنهما، ولكننا في هذا المقال نعرض لك بعض الأفكار المبتكرة والحيل الجديدة التي قد تؤدي بك إلى معرفة أشياء جديدة أو تتعلم منها أداء مهمة كنت تجدها من قبل معقدة.
1- إعادة تسمية عدة ملفات في خطوة واحدة
إذا كان هناك الكثير من الملفات التي تريد إعادة تسميتها دفعة واحدة فإليك طريقة مبتكرة لأداء ذلك:
– حدد جميع الملفات التي تريد إعادة تسميتها.
– انقر بزر الماوس الأيمن فوق الملف الأول واختر إعادة تسميةRename
ثم قم بتسمية الملف الاسم الجديد وليكنPhoto مثلا.
– الآن سيقومWindows بإعادة تسمية باقي الملفات تلقائيا بشكل متتال ستكون أسماء الملفاتPhoto1 ثمPhoto2 وهكذا….
2- مساحة أكبر للمصغرات
عند عرض محتويات المجلد على هيئة مصغراتThumbnail تظهر أسماء الملفات تحت كل صورة، وبإمكانك إلغاء عرض أسماء الملفات والاكتفاء بالصور فقط،
وذلك بضغط مفتاح Shift في لوحة المفاتيح وإبقائه مضغوطا أثناء فتح المجلد أو أثناء اختيار عرض محتويات المجلد على هيئة مصغرات.
3- تخلـص مـن ملفات Thumbs.db الخاصـة بالمصغـرات
عندما تقوم بعرض محتويات مجلد من المجلدات بأسلوب العرض مصغراتThumbnail يقوم نظامWindows XP بإنشاء ملف باسم Thumbs.db يحتوي على معلومات عن هذا المجلد وذلك لتسريع عرض المصغرات في المرات التالية لفتح هذا المجلد.
إذا أردت منع Windows من إنشاء هذه الملفات لتوفير مساحة على القرص الصلب بجهازك، اتبع الخطوات التالية:
– افتح نافذة جهاز الكمبيوتر My Computer
– من قائمة أدواتTools اختر خيارات المجلدFolder Options
– انقر فوق التبويب عرض View
– اختر البند عدم التخزين المؤقت للمصغراتDo Not Cache Thumbnails.
– الآن يمكنك حذف جميع ملفات Thumbs.db من القرص الصلب بجهازك، ولن يقوم Windows بإنشائها مرة أخرى.
4- حدد تفاصيل التفاصيل
عندما تقوم باختيار عرض محتويات مجلد بأسلوب تفاصيلDetails يمكنك تحديد التفاصيل التي يتم إظهارها وذلك كالتالي:
– من قائمة عرضView ختر البند اختر التفاصيلChoose Details
– اختر التفاصيل التي تريد إظهارها.
5- أين وضع الإسباتHibernate ؟
في مربع الحوار الخاص بإيقاف تشغيلWindows XP تظهر ثلاثة أزرار لثلاثة خيارات هي وضع الاستعدادStand By وإيقاف التشغيلTurn
Off وإعادة التشغيلRestart ، ولا يظهر زر يمثل خيار إسباتHibernate ، لإظهار هذا الزر اضغط مفتاح Shift في لوحة المفاتيح أثناء ظهور مربع حوار إيقاف تشغيل Windows.
6- إلغاء وضع الإسبات
إذا كان وضع الإسبات Hibernation يسبب مشكلة لجهازك أو يستهلك مساحة كبيرة من القرص الصلب فيمكنك إلغاء وضع الإسبات تماما، وذلك كالتالي:
– في لوحة التحكم انقر بالماوس نقرا مزدوجا فوق الرمز خيارات الطاقة Power Options
– انقر فوق زر التبويب إسبات Hibernation
– قـم بإلغاء اختيار البند تمكين الإسبات Enable Hibernation
7- المزيد من مكونات Windows التي يمكن إضافتها أو إزالتها
لسبب مجهول لا يسألك برنامج إعداد Windows XP عن البرامج التي تريد إضافتها، وحتى بعد انتهاء عملية الإعداد لا يظهر لك في القسم إضافة–>إزالة مكوناتWindows
من الجزء إضافة–>إزالة البرامجAdd/Remove Programs في لوحة التحكم، وللتغلب على هذه المشكلة
اتبع الخطوات التالية:
– افتـح الملـف sysoc.inf الموجود داخـل المجلـد inf داخل المجلد الذي يحتوي ملفات نظام Windows
– احذف كلمة HIDE من سطـور الملـف وقـم بحفظ التعديلات.
– الآن افتـــح إضــافــة–>إزالـــة البـرامــج Add/ Remove Programs في لوحة التحكم.
– انقر فوق القسم إضافة–>إزالة مكونات Windows وستجد أنه قد أصبح لديك قائمة أكبر من المكونات التي يمكن إضافتها أو حذفها.
8- خدمات يمكن الاستغناء عنها
هناك الكثير من الخدماتServices التي يمكنك الاستغناء عنها عند بدء تشغيل نظام Windows XP، وللتعرف على تلك الخدمات أنقر بالماوس نقرا مزدوجا فوق الرمز أدوات إداريةAdministrative Tools ثم انقر نقرا مزدوجا فوق خدماتServices حيث ستجد قائمة بتلك الخدمات، وبمجرد النقر فوق كل خدمة يظهر لك شرح للمهمة التي تقوم بها وبالتالي يمكنك اختيار تعطيلها Disable وجعلــها تعمــل يــدويــا Manually مثل الخدمات التالية:
Alerter
Application Management
Clipbook
Fast UserSwitching
Human Interface Devices
Indexing Service
Messenger
Net Logon
NetMeeting
QOS RSVP
Remote Desktop Help Session Manager
Remote Registry
Routing & Remote Access
SSDP Discovery Service
Universal Plug and Play Device Host
Web Client
لتحويل الخدمة للعمل يدويا أو تعطيلها أنقر فوقها نقرا مزدوجا واختر الحالة التي تريدها من قائمة نوع بدء التشغيل Startup Type
9- الوصول إلى أوضاع الشاشة غير المتاحة
إذا أردت الوصول إلى أوضاع الشاشة غير المتاحة مباشرة مثل جودة الألوان 256 أو غيرها اتبع الخطوات التالية:
– انقر بزر الماوس الأيمن فوق أي مكان خال من سطح المكتب واختر خصائص Properties
– انقر فوق زر التبويب إعدادات Settings
– انقر فوق الزر خيارات متقدمة Advanced
– انقر فوق زر التبويب المحول Adapter
– انقـر فـوق الــزر ســرد كـافــة الأوضـــاع List all modes
– ستظهـر لك الآن قائمـة بكافـة الأوضــاع مـن حيث دقة الشاشة وجودة الألوان ومعدل تحديث الشاشة.
10- تصحيح تلف النظام
إذا تعرض نظام Windows XP للتلف بحيث لم يستطع العمل، فيمكنك تصحيح هذا التلف والحفاظ على جميع البرامج والإعدادات الحالية، وذلك بإتباع الخطوات التالية:
– قم ببدء تشغيل الكمبيوتر من خلال القرص المدمج الخاص بنظام Windows XP
– اختر البندR أوRepair عندما يسألك برنامج الإعداد عن نوع الإعداد الذي تريده.
11- إضافة طابعات الشبكة
يوفر نظامWindows XP طريقة سهلة لإضافة إمكانية الطباعة على طابعات الشبكة التي تدعم بروتوكول TCP/IP ومخصص لها عنوان IP خاص بها، لأداء ذلك اتبع الخطوات التالية:
– قم بتشغيل معالج إضافة طابعةAdd Printer كالمعتاد.
– اختر طابعة محليةLocal Printer ثم انقر فوق الزر التالي Next
– انقر فوق البند إنشاء منفذ جديدCreate new port واختر من القائمة Standard TCP/IP Port
– بعد ذلك سيطلب منك المعالج كتابة عنوان IP الخاص بالطباعة.
– أكمل باقي خطوات المعالج كالمعتاد.
12- إخفاء آخر مستخدم للجهاز
إذا كنت تستخدم الطريقة التقليدية التي تشبه نظام Windows NT لتسجيل الدخولLogin في نظامWindows XP وتريد إخفاء آخر مستخدم قم بتسجيل الدخول للنظام، اتبع الخطوات التالية:
– قم بتشغيل برنامج Group Policy Editor بكتابة gpedit.msc في صندوق تشغيلRun ثم ضغط مفتاحEnter
– إذهب إلىComputer Configuration / Windows Settings / Security Settings / Local Policies / Security Options
– ثم اذهب إلى البند Interactive logon: Do not display last user name
– غير قيمته إلى تمكين Enable
13- إيقاف تشغيل الكمبيوتر تماما
بعد أجهزة الكمبيوتر تظهر بها مشكلة عند إنهاء عمل نظام Windows XP حيث لا يتم فصل الطاقة عنها تماما، ولحل هذه المشكلة اتبع الخطوات التالية:
– قـم بتشغــيل بـرنامـج محـرر التسجيــلRegistry Editor ، بالنقر فوق الزر ابدأStart ، ثم فوق تشغيلRun ، واكتب regedit ، ومن ثم انقر فوق موافق OK
– اذهب إلى HKEY_CURRENT_USER–>Control Panel–>Desktop
– غير قيمة المفتاح PowerOffActive إلى 1
14- دع Windows يتذكر إعدادات المجلدات
إذا وجدت أن نظامWindows XP لا يتذكر الإعدادات التي قمت باختيارها مسبقا للمجلدات فقم بحذف المفاتيح التالية من التسجيل
Registry
[HKEY_CURRENT_USER–>Software–>Micr osoft–>Windows–>ShellNoRoam–>BagMRU]
[HKEY_CURRENT_USER–>Software–>Micr osoft–>Windows–>ShellNoRoam–>Bags]
15- عدم انتهاء صلاحية كلمة المرور لجميع المستخدمين
إذا أردت جعل كلمة المرور لا تنتهي صلاحيتها بالنسبة لجميع حسابات المستخدمين فأكتب الأمر التالي على موجه الأوامرDOS Promp :
net accounts /maxpwage:unlimited
16- إظهار طريقة تسجيل الدخول القديمة
إذا كنت لا تفضل طريقة تسجيل الدخول Login الجديدة في نظامWindows XP وتريد العودة إلى الطريقة القديمة التي كانت مستخدمة في أنظمة Windows NT وWindows 2000 فيمكنك أداء ذلك كالتالي:
– عند ظهور شاشة تسجيل الدخول اضغط مفاتيحCtr l وAlt مع الضغط على مفتاح Del مرتين.
17- إظهار طريقة تسجيل الدخول القديمة تلقائيا
إذا كنت تريد طريقة تسجيل الدخول القديمة تلقائيا اتبع الخطوات التالية:
– في لوحة التحكم أنقر بالماوس نقرا مزدوجا فوق الرمز حسابات المستخدمين User Accounts
– انقر فوق تغيير طريقة تسجيل دخول أو خروج المستخدمين Change the way users log on and off
– قم بإلغاء اختيار البند استخدم شاشة الترحيب Use the Welcome Screen
– انقر فوق الزر تطبيق الخياراتApply Options
18- إلغاء مجلد مستندات مشتركة إذا أردت إلغاء مجلد مستندات مشتركةShared ؟؟؟؟؟؟؟؟s الذي يظهر لكل المستخدمين على الشبكة المحلية، اتبع الخطوات التالية:
– قم بتشغيل برنامج محرر التسجيلRegistry Editor ، بالنقر فوق الزر ابدأStart ، ثم فوق تشغيلRun ، واكتب regedit ، ومن ثم انقر فوق موافق OK
– اذهب إلىHKEY _CURRENT_USER –> Software –> Microsoft –> Windows –> CurrentVersion –> Policies –> Explorer –>.
– قم بإنشاء قيمة جديدة من نوعDWORD وسمها NoShared؟؟؟؟؟؟؟؟s
– أعطها القيمة 1
1-أين وكيف ممكن أن استخدم الأمر SFC في ويندوز ملينيوم .
1-للأسف هذه الخاصية لا توجد في Windows Me ولكن هناك خاصية قريبه لها وهي Extract
وهي موجودة في system configuration utility وتصل أليها عن طريق start>run ثم
كتابة msconfig. . أو تستخدم sfp.
2-ان قيل، الإنترنت موقف عندي تماما، سوي اتصال ويشبك معي لكن ما يفتح أي موقع ولا يشغل
الماسينجر ولا البالتوك ولا الريل بلاير ولا أي برنامج إنترنت، حيث أن المشكلة حدثت
بعد أن ركبت برنامج زون الارم ؟
2- ما حدث ليس مشكلة .. فهو من صميم عمل برنامج الزون الارم ، وهو منع اتصال أي
برنامج بجهازك إلا بعد أن تسمح له ، وعل هذا يجب عليك أن تفتح برنامج الزون الارم ،
ومن قائمة Programs ستجد كل البرامج التي تشكو من عدم اتصالها بالإنترنت .. وكل ما
عليك هو الذهاب إلى كل برنامج على حدة ومن قائمة Allow Connect تضغط على أحد حقولها
لتظهر لك علامة ( صح ) باللون الأخضر .. كرر ما سبق مع كل البرامج الظاهرة أمامك ..
وتنتهي أن شاء الله ..
3-كيف تستطيع أن تقفل الوندوز بنقره واحدة من سطح المكتب؟
3-طريقة حلوه وبسيطة بنقر زر تطفي الجهاز ؟؟؟؟؟
عادة ما نذهب إلى ابدأ ثم إيقاف التشغيل ثم
موافق لإيقاف تشغيل الويندوز ..
لكن هذه الطريقة تغنيكم عن كل هذا .. جربوها
1- من سطح المكتب اختار جديد ثم اختصار .
2- في سطر الأوامر اكتب هذا الأمر
C:WINDOWSRUNDLL.EXE user.exe,exitwindows
ثم موافق
ستظهر أيقونه جديده على سطح المكتب وعند الضغط عليها ستنهي عمل الويندوز مباشرة
وبإمكانك سحبها إلى شريط الأدوات
بجانب اختصار الإكسبلورر ……
4-هل تريد أسهل طريقة لتسريع الاتصال إلـى 115200 بـت / الثانية؟؟؟
4- يـسـرنـي أن أطـرح بين أيديكـم هـذه التجربة الجميلة والمفيدة
في عـملية تسريع الاتصال عـبر المودم والتي أخـذتنا إلى اتصال
وصـل إلـى 115200 بـت / الثانية،عـلماً أن هـذه الطريقة نـجـحـت
مـعي عـلـى مـودم مـوترولا فــقــط أما غير موترولا فـلـم أقـم بالـتـجـربــة
عـلى أي مـودم غــيـره والـطـريــقـة بــســيـطـة جــداً جـداً وهــي
كـالــتـالـي:-
1-من خلال لوحة التحكم قم بفتح أجهزة المودم0
2-أختر خصائـص ومن ثم اتصال ومن ثم خيارات متقدمـة0
3-ستشاهـد أمامك مستطيلين وسـط الصفحة 0
4-في المستطيل الأول وأسمه نوع التعديل أختر كلمة{ غـير قياسي }0
5-في المستطيل الثاني ضع العبارة التالية
التي داخل القوس { at&fx*mm15%b48 }
6-أضغط عـلى موافـق0
5-كيف تعمل توقيع لك ببريد الهوت ميل
5- أهم شي تعرف مصدر الصورة على الإنترنت ويكون Rich-TexEditor ON
الآن تضغط Ctrl+N
وتروح ل Option
في تحت عمود ال Additional Options
رابط باسم Signature
اضغط عليه
الآن اضغط Ctrl+V
ولا تنسى تضغط اوكي
6-كيف تقفل البورتات في جهازك؟
1- start> run إبدأ > تشغيل
وأكتب الأمر التالي : command.com
ستظهر لك نافذة اكتب فيها : ping host وأضغط Enter
ثم انتظر ثم اكتب : ping port وأضغط Enter
ثم انتظر ثم اكتب : ping port1027 وأضغط Enter
ثم انتظر ثم اكتب : ping port80 وأضغط Enter
ثم انتظر ثم اكتب : ping proxy وأضغط Enter
ثم انتظر ثم اكتب : ping port واضغط Enter
و الآن انتهت المهمة.. لقد قمت بتقفيل بورت في البروكسي الخاص بك و لقد تم منع دخول
الهاكرز من تلك الثغرة الأمنية
7- معرفة الاي بي عن طريق الماسنجر؟
أول شي مطلوب تكون مع الشخص اللي تبي تعرف الآيبي حقه مطلوب تكون معاه على
الماسنجر….
حاول تضحك عليه وتستدرجه وارسله ملف…..
أول مايخلص إرسال الملف وتجيك الرسالة (تم تسليم الملف…) ……
الآن قفل كل النوافذ حتى الماسنجر …..
الآن روح لـ ابدأ<تشغيل ….
واكتب command.com ….
حيفتحلك نافذة الدوس واكتب فيها netstat -n ولا تنسى المسافة بعد آل t حيطلعلك كم
آيبي ……
المهم آخر آيبي هي حقت الشخص المراد …
وبعد كذا روح لأي برنامج اختراق أجهزة وحط الآيبي
8-كيفية التخلص من الباتشات في جهازك
8-*تروح لموجه الدوس DOSوتكتب
c:windowsdir patch
وتضغط إنتر
إذا حصلت ملف الباتش على طول تسوي له حذف
c:windowsdelete patch*
أو بطريقة أخرى
*تروح لموجة الدوس أو تشغيل وتكتب الأمر الآتي
regedit
وبعدين بتطلع لك شاشة الريجيستري
وبعدين اختر
HKEY_LOCAL_MACHINE
وبعدين
SOFTWARE
وبعدين
MICROSOFT
وبعدين
WINDOWS
ثم
CURRENT VERSION
تجيك قائمة ملفات كثير البحث بيكون في ثلاث
ملفات بس اللي هي
run
RUN ONCE
RUN SERVICE
تفتح كل ملف منها ويجيك على اليمين ملفات ابحث عن الآتي
PATCH.EXE أو EXPLO32أو server.exec أو :windowsExpl32.exe أو Explorer32
وعندما تجد أحد الملفات آلاتية قم بحذفه وذلك بوضع الفارة علية
وبالزر الأيمن وتختار
DELETE
وبعدين تسوي إعادة تشغيل
وعلى فكره هناك برامج لتقفيل المنافذ المتاحة للتجسس حاول أن تجدها
وهي جداً فعاله للإغلاق المنافذ سواءً للبرنامج الصب سفن أو الباكوفيرز أو سيرف نت .
9- -طريقه ازاله ملف تجسس الهاك تاك
9-طريقه ازاله ملف التجسس الخاص بالهاك تاك ولا اعرف هلا شرحت من قبل أو لا في لا
الطريقة هي البحث داخل ملفات التسجيل
أولا : اذهب إلى ابدأ ثم اختر أمر التشغيل وعند ظهور النافذة اكتب الأمر (regedit)
ثم اضغط موافق عندها سوف تظهر لك نافذة ملفات التسجيل اتبع الخطوات التالية
بالترتيب
اختر من الملفات :HKEY_LOCAL_MACHINE
ثم : software
ثم : Microsoft
ثم : Windows
ثم : Current Version
ثم : Run ملاحظة سوف تجد اكثر من Run
كل ما عليك هو أن تبحث بها كلها عن ملف التجسس المسمى : Exp132.exe
أن كنت مصاب بالملف سوف تجد الآتي في ملف التسجيل
C:/WINDOWSExp132.exe
إذا وجدت هذا الملف قم على الفور بحذفه مع العلم بان الكثيرين مصابين بهذا الملف
لكثرة انتشاره ولصعوبة اكتشافه من قبل برامج مكافحة التجسس .
10-كيف أدخل واقفل البورتات إلي في جهازي ؟
10-أول شيء بقوله انه الكثير منا قد يتخوف من الهاكر واكثر البرنامج ( الفايرول )
الجدار الناري قد تفي بالغرض ولكن لو لم تستخدم بطريقه سليمة فيكون وجودها مثل
عدمها ……
اقدم لكم هذه الطريقة التي عن طريقها تستطيع تقفيل جميع البورتات ( الثغرات الامنية
) الموجودة بكل الأجهزة .
أتمنى اتباع الطريقة كما هي :
أذهب إلى:
Start>Run ابدأ < تشغيل
واكتب الأمر التالي
command.com
ستظهر لك نافذة أكتب فيها:
ping host
و أضغط enter ثم أنتظر و اكتب:
ping port
و أضغط enter
ثم أنتظر و أكتب:
ping port1027
وأضغط enter
و أنتظر ثم أكتب:
ping port80
و أضغط enter
ثم اكتب:
ping proxy
و أضغط enter
ثم اكتب:
ping port
و أضغط enter
و الآن انتهت المهمة.. لقد قمت بتقفيل بورت في البروكسي الخاص بك و لقد تم منع دخول
الهاكرز من تلك الثغرة الأمنية
11-كيف تعرف نوع كرت الشاشة ؟
11- لمعرفة كرت الشاشة الذي في جهازك قم بالتالي:
1- اذهب إلى محث الدوس2MS-DOS prompt
2- اكتب الأمر debug ثم اضغط مفتاح الادخال
3- ستظهر لك شرطه اكتب بجانبها dc000:5 ثم اضغط إدخال
4- الأمر السابق سوف يعرض لك نوع كرت الشاشة المثبت في جهازك وستجد المعلومات في
يمين الشاشة
12- كيف تستطيع تغيير امتداد الباتش باستخدام ويندوز XP ؟12- طريقة تغير امتداد الباتش سؤال يراود الكثير الكثير
عشان تغير امتداد الباتش بكل سهولة اضغط علية بالزر اليمين وبعدين Rename تغير اسم
(قبل الأخير)
وبعدين ستجد فوق فراغ فيه اسم الملف وامتداده
اوكي …
مثلا:server.exe
أنت بس حدد الامتداد اللي هوة exe
وغيرة بأي امتداد آخر وليكون gif
وبكذا يصير امتداد الملف هوة gif (صورة)
وتقدر بعدين تغير اسم السيرفر بأي اسم ثاني وليكن اسم مغري شوي
على فكرة شباب انا جربة إذا كان الملف يتغير امتدادة ولا لا لاكن ما جربة إذا كان
الباتش يفقد فعالتة
ولا لا
13- نظام الوندو عندي هــوا وندو مــي انيبــل ,,,,,,, ومشكلتي هي
دائما يهنق ويعلق الكمبيوتر وتضهر الرسأل التالية ..
explore has caused an error SHLWAPI.DLL
KERNEL.32.DLL
DERNEL.386.DLL
ثــلاث انــواع من الرسائل تضهر لي في كل مره نوع منهــا..
بعض الانواع الاخـرى…
EXXTREME.DRV
RNAAPP
وغيرها……
13- اولا بالنسبة للويندوز ملينيوم او Windows Me يوم ما طرحوه قالوا ان فيه اربع
خصائص جديدة ..
1- ميزة استرداد النظام التلقائي للنظام ( وهو ما يهمك في حالتك السابقة)
2- و ميزة التشبيك المنزلي
3- و دعم اكبر لبرامج الوسائط المتعددة ( ويضمن مع النظام برنامج Movie Maker )
4- ميزة التحديث التلقائي عن طريق الشبكة ..
و من ناحيتي اعتقد ان كل ما سبق كلام غير ذو اهمية حقيقية على الاقل للمستخدم
العربي سوى في الميزة الاولى (مع العلم ان نفس الميزة متضمنة في بقية اصدارات
الويندوز لكن بطريقه اطول شوية .. يعني كل اللي سووه هو انهم بسطوا عملية استرجاع
صورة قديمة من ملفات النظام)
مع العلم ان بسبب تفعيل هذه الخاصية في الميلينيوم قد دفع ثمنها المستخدم نفسه
باهدار مساحة شاسعة من قرصه الصلب بالاضافة الى بطء ملاحظ في عمله..
المهم اخي انصحك باستخدام خاصية System Restore الموجودة في قائمة الـ System
Tool’s (ان لم تخني الذاكرة) و في حالة ان هذه العملية لم تنجح انصحك باعادة تثبيت
النظام مرة اخرى ..
نقطة اخرى بالنسبة لشكك في وجود ملفات تالفة او ناقصة في نظامك هناك طريقة اسهل من
طريقة البحث في الانترنت ..
من قائمة Start اختر Run ثم اكتب SFC و هو اختصار لعبارة (System File Checker) و
عندها سيتم تفحص ملفات النظام و في حال و جد اي ملف معطوب سيتم اعلامك و ينصحك
باعادة تثبيت هذا الملف ..
14- ماهي الطرق لتسريع الجهاز ؟
14-الطريقه الاولى وهي فعلا طريقه فعاله هي كالتالي
اول شي تروح لئبدا بعدها تختار تشغيل الي هي
run
بعد كذى بيطلع لك نا فذه تكتب فيها هالامر
regedit
الي هو امر دفتر الريجستري بعد كذى بيطلع لك دفتر الريجستري تروح وتضغط على
HKEY_CURRENT_USER
بعد كذى تختار
Control Panel
وبعدها
desktop
اذا ضغطت عليه را ح تشوف ملفات طلعت لك على اليمين تضغط عليه بالفأرة اليمين وتختار
New
وبعدين تختار من قائمه نيو
string Value
وثم يطلع لك ملف باليمين جديد تروح وتضغط على ها لملف وتغير اسمه وتحط الاسم هذى
MenuShowDelay
يعني بنفس الحروف الكابتل والسمول ولا احسن لك انسخه وألصقه عشان ما تضيع طبعا
تغير اسم الملف سهل ما يبي له شي يعني تضغط عليه بالفأرة اليمين وتختار
rename
بعد ما تغير اسم الملف تضغط عليه بالفأرة اليمين وتختار
modify
را ح يطلع لك مربع صغير اكتب بالمستطيل الرقم
0
وبس بعدين قفله واعد تشغيل الجهاز ورا ح تشوف الجهاز طياره
وفيه بعد كذا طريقه مثلا حذف ملفات الإنتر نت المؤقتة
وهذى الملفات بتحصلها بمجلد بالويندوز اسمه
c:windows/temp
وفيه بعد انك تقلل من البرامج الي تفتح معى بدأ التشغيل الي مالها دا عي
وهذى طريقتها
تروح لأبدأ بعدها تشغيل
run
وإذا طلع لك المربع تكتب الأمر التالي
msconfig
بعدها بتطلع لك نا فذه تختار منها
start up
بعدها بتشوف كل البرامج اللي تشتغل معي بداية التشغيل اللي تشوف انه غير ضروري تشيل
الصح من المربع اللي جنبه وهذى على فكره تبطيء الجهاز في بداية التشغيل كثرة
البرامج
وفيه طرق كثيرة بس هذى أهم الطرق اللي أنا أشوف أنها مفيدة
المعلومات منقولة من الساحات
15- ما هي الطريقة لتسريع الاتصال عن طريق المودم …….؟
15- طريقة لتسريع الاتصال تصل الى 115200 بت/الثانية وجدت هذه الطريقة وجربتها ولما نجحت معي حبيت تشاركوني فيها وهي كما يلي:
يـسـرنـي أن أطـرح بين أيديكـم هـذه التجربة الجميلة والمفيدة في عـملية تسريع
الأتصال عـبر المودم والتي أخـذتنا إلى اتصال وصـل إلـى 115200 بـت /
الثانية،عـلماً أن هـذه الطريقة نـجـحـت مـعي عـلـى مـودم مـوترولا فــقــط أما غير
موترولا فـلـم أقـم بالـتـجـربــة عـلى أي مـودم غــيـره والـطـريــقـة بــســيـطـة
جــداً جـداً وهــي كـالــتـالـي:-
1- من خلال لوحة التحكم قم بفتح أجهزة المودم0
2-أختر خصائـص ومن ثم اتصال ومن ثم خيارات متقدمـة0
3-ستشاهـد أمامك مستطيلين وسـط الصفحة 0
4-في المستطيل الأول وأسمه نوع التعديل أختر كلمة{ غـير قياسي }
5-في المستطيل الثاني ضع العبارة التالية
التي داخل القوس { at&fx*mm15%b48 }
6-أضغـط عـلى موافـق0
شـغـل الاتصال ولاحـظ الـفـرق بالاتصال
16-ما هو الآيبي؟
16- جميع أرقام IP تتكون من أربعة أجزاء ولا يوجد رقم يتكون من ثلاثة
مثلا… 111.222.333.444
الجزء الأول ( 111 ) يحدد المنطقة الجغرافية.
الجزء الثاني ( 222 ) يحدد الشركة المزودة لخدمة الإنترنت.
الجزء الثالث ( 333 ) يحدد مجموعة الكمبيوترات اللي ينتمي إليها
الجهاز داخل الشركة
الجزء الرابع ( 444) يحدد الجهاز نفسه.
مع العلم أن IP يتغير كل مرة تدخل فيها الإنترنت في اتصال جديد
إذا كنت تريد معرفة IP الخاص بك عليك باتباع الخطوات التالية
1- ابدأ
2- تشغيل
3- winipcfg
كيف تعرف IP لشخص
في معظم برامج الدردشة والمحادثات توجد طرق متنوعة تختلف باختلاف البرامج
وإذا كان لديك برامج حماية فأنها تظهر IP كاملاً عند محاولة الاختراق
برنامج السمارت هوز smart whois يكشف تفاصيل عن صاحب IP
والبرنامج موجود في كثير من مواقع تحميل البرامج
أيضا هناك مواقع تؤمن خدمة إخفاء IP عند زيارتها والانطلاق منها إلى المواقع والبرامج الأخرى
وهذا الموقع يوفر لك من خلال خدمة إمكانية إخفاء رقم IP عن المواقع التي ترغب
في زيارته، ويوصلك إليه، بدون أن يمكّنه من تسجيل أي معلومات حقيقية عنك،
حيث سيبدو للموقع الذي تزوره، أنك قادم من عنوان آخر وتقدم هذه الخدمة إما
مجاناً بسرعة بطيئة نسبياً، أو بمقابل مع سرعة جيدة، ومزايا أفضل خدمات
ويوفر الموقع، أيضاً، إمكانية إخفاء هويتك عن مزود إنترنت، الذي تشترك
لديه، من خلال خدمة أخرى يعود تصرفاتك على الشبكة، باستخدام تقنيات تشفير متطورة
(128بت)، فلا تشفّر هذه الخدمة، كل مزود الخدمة، قادراً على معرفة أسماء المواقع
التي تزورها، أو الكلمات التي تبحث عنها، وتضمن، أيضاً، سرية إرسال رسائل البريد الإلكتروني، والدردشة عبر إنترنت.
وتوفر بعض البرمجيات المجانية، مثل Ghost Mail إمكانية إرسال رسائل إلكترونية
بدون الكشف عن عنوان IP الخاص بالكمبيوتر المتصل.
17- ما هي إحدى طرق كسر البروكسي؟
17- إحدى طرق كسر البروكسي والمسماة بطريقة (البينق)0
البينق :هي إحدى طرق التخطي والتي يتم فيها تحويل عنوان الموقع من حروف إلى أرقام
ومن ثم كتابة هذه الأرقام بدلاً من العنوان ليتم الدخول إلى الموقع المحجوب، فلكل
عنوان 4خانات وكل خانة فيها أرقام ،هذه الأرقام هي عناوين مواقع الإنترنت في العالم فمثلاً الرقم 216.177.8.115 هو العنوان الخاص بموقع (أين)، فلو أخذنا هذا الرقم وأدخلناه في شريط العنوان ستجد نفسك في موقع (أين)0وإليكم طريقة الحصول على هذه الأرقام0
1/ اذهب إلى قائمة ابدأ في جهازك ،واختار الأمر تشغيل ، الآن في قائمة بدأ التشغيل
سجل الأمر التالي COMMAND ومن ثم اختار موافق ، الآن تأتيك موجة الدوس “الشاشة
السوداء”
2/ تكتب الأمر التالي بهذه الطريقة PING ومن ثم تضغط زر المسافة مرة واحدة وتكتب
اسم الموقع
المراد تخطيه بهذه الطريقة مثلا: PING [ لايمكنك مشاهدة الرابط لانك غير مسجل لدينا ] ومن ثم اضغط على مفتاح Enter سوف
تأتيك الآن معلومات عن الموقع ومجموعة أرقام بين قوسين بهذا الشكل [216.177.8.115] الأرقام
التي بين القوسين هي هدفنا الرئيسي لآن هذه الأرقام تعني تحول عنوان الموقع بدلاً من حروف
إلى أرقام توضع بدلاً من العنوان في خانة عنوان الموقع في متصفحك0
3/ هذه الأرقام ربما لن تفتح الموقع المراد تخطيه لاكن تبقى أهم عملية وهي عملية
زيادة أو تنقيص الأعداد من اليمين يعني في آخر خانة من اليمين والأولى هو تنقيص الأعداد
فمثلا العدد هو [216.177.8.115اجعله في الخطوة القادمة [216.177.8.114] ومن ثم
تنقص حتى يتم فتح الموقع معك0
18ماهو التروجان ؟
18- بداية: (إذا أطلق لك أو سمعت كلمة تروجان TROJAN فهو اسم لكل من سيرفر SERVER و
باتش PATCH وتجسس SPY.. يعني كلها ملفات تجسسية .. وليس هناك اختلاف بينها سواء أن
خبراء الحماية يحبذون ان يبتدعوا لها الأسماء الجديدة … وكلها تقوم على مبدأ واحد
وهو التجسس والتدمير ..
فـالتروجان TROJAN هو ذلك الملف الخادم الذي يدخل أجهزة الضحايا لعمل أعمال غير
مشروعة وتحّصل ان تدخل الى أجهزة الهكر الجدد الداخلون في هذا العالم..
طرق الحماية من التروجان وطرق الإصابة:
• عن طريق برامج المحادثة مثل Microsoft chat و Icq وMirc و Msn وYahoo الـــخ ..
الحل :عدم استقبال أي ملف مهما يكن وخاصة التي يكون امتدادها Exe ..وحاليا ظهرت
برامج تقوم بتغير امتداد الصور ال Exe فبعض الهكر يستخدمها في الضحك على الضحايا
ويقول لهم انها صور مغير امتدادها الى Exe ولكنه قد يدس السم (التروجان) بداخلها او
قد تكون هي التروجان بحالها…
2- عن طريق البريد الالكتروني .. الحل انك تقوم بحذف جميع الرسائل المجهولة ..
والتي لا تعرف من هو مرسلها ..
3- عن طريق تصفح موقع مشبوه يدخل التروجان إلى جهازك عن طريق تحميل لبرنامج مجهول
فور دخولك الموقع وغالبا ما يستقر في الـ StartUp او على حسب اعداد الهكر لتروجان
.. الحل : انك تفعّل خاصة الحماية التلقائية Auto Protect وتفعّل خاصية Script
Blocking في برنامج الـ norton2002 وبرامج الحماية الاخرى اذا كانت فيها هذه
المميزات..
4- عن طريق تحميل برامج من مواقع مشبوه.. الحل : واذا كنت مضظر ان تحمل منها ينبغي
ان يكون في جهازك برنامج حماية لكي يقوم بعمل الكشف امطلوب والمجاني على البرامج
وايضا فحص البرنامج قبل تنصيبه في الجهاز ببرامج الحماية من الفيروسات والتروجان ..
5- عن طريق المنتديات التي تفعّل خاصية html قد ياتي من هو حاقد على المنتدي ويزرع
الكود في رد لموضوع او في موضوع جديد.. الحل : ان يقوم صاحب الموقع بعمل إلغاء
تفعيّل html..
6- عن طريق الماسنجر بـ انواعها هناك برنامج جديد ولكني لا اعلم مدى مصداقية كاتبة
وهو يقوم بعمل سرقت الملفات والصور من جهاز الطرف الاخر اذا كان online ومن دون
إذنه واسم البرنامج imesh .. الحل : لا تضيف الا من تعرفهم واذا صادفت اي شخص لا
تعرفه وشكيت فيه فقم بعمل حظر ثم الحذف.. ولكن اذا كان في جهازك تروجان وعملت حظر
للهكر فراح يدخلوا وانت لا تعلم لان الحظر لن يفيد ما دام الخادم في جهازك يستقبل
اوامر العملاء .((وانا لى وقفة بسيطه حول هذا البرنامج قد يكون هذا البرنامج مثل
اخواتها من التروجونات .. يعني قد تسمح لمصمم البرنامج ان يتجسس عليك وانت تحاول ان
تتجسس على الاخرين ..اخذً بشعار افترس المفترس ….وهذا هو حال كثير من برامج
التجسس افتراس المفترس)…
كيف تتخلص من التروجان إذا اصاب جهازك:
لمستخدمين وندوز ME :
مجلد Restore ,قم باعادة التشغيل ومن الضغط على Ctrl او F8 او استخدام قرص الاقلاع
DISK BOOT (بداية التشغيل) واختار Ms-Dos prompt واطلب المجلد restore_ وعادة ما
يكون في :C وفي حالة وجوده في مجلد الويندو يمكنك طلبه مباشرة من خلال الويندو ,,
ويمكنك استخدام اوامر الدوز كما يلي :-
A:> cd c
C:>cd windows “لو كان مجلد ٌُRestore في الويندو
C:>cd _restore لاحظ الخط الصغير لو كان موجود
C:>dir Restore ومنها تستطيع رؤية الملف او الملفات المراد الغائها كالتالي
C:>_Restore del xxx
xxx هوالملف المراد إلغائه.
لكي تنشئ قرص الاقلاع DISK Boot اتبع مايلي ادخل على الوندوز ثما اختر ايدا Start
ثما اختر الاعدادات Settings ثما اختر لوحة التحكم Control Panel ثما اختر إضافة
وإزلة البرامج AddRemove Prgrams ومن هناك اختر من فوق قرص بدء التشغيل StartUp
Disk وادخل بعدها دسك مرن ويفضل ان يكون جديد ثما قم بالنقر على إنشاء القرص Create
Disk
هناك طريقتين لحذف التروجان لمن لا يستخدم وندوز ME وانا مجربها على وندوز 98 وهي
إما بواسطة برامج الحماية وهذه هي الطريقة الاوتوماتيكية او الطريقة اليدوية عن
طريق الدوس DOS وهي الافضل والاقوى من خلال تجاربي مع التروجونات
اذا عملت بحث بواسطة برامج الحماية وصاد لك فإنه في بعض الاحيان لا يمكن حذف
التروجان من قِبل برامج الحماية الان التروجان قد يحذف معه ملف مهم من ملفات النظام
وفي هذه الحالة تضطر الى استخدام الطريقة الاخرى وهي الافضل والاسلم وهي كالتالي:
لنفرض ان التروجان اسمه Server صده لك برنامج الحماية .. اول خطوة وهي ان تشيك عليه
هل هو يشتغل مع تشغيل الجهاز . من ابدا Start ثما تشغيل Run اكتب msconfig ثما انتر
ثما اختر من فوق بدء التشغيل Start UP ومن هناك ابحث عن اسم التروجان وغالبا ما
يكون اسمه على الاسم الذي تم صيده ..ثما اذا وجدته ازل الصح من امامه ثما اعد تشغيل
الجهاز ..الخطوة الثانية وهي ان تحاول ان تجمع اكبر قدر من المعلومات عن التروجان
الذي تم صيده حتي تتعرف عن اماكن إختبائه في الجهاز وعن تسجيل نفسه في الرجستر او
في Win.ini او System.ini او جميعها معاً .. وافضل ثلاث مواقع يقدم لك الاستفسار
الكامل عن اي تروجان هما [ لايمكنك مشاهدة الرابط لانك غير مسجل لدينا ]
32.240.250/cgi-bin/linkrd?_lang=EN&lah=520b43991b6784962ad90c0d2280935
4&lat=1014425307&hm___action=http%3a
%2f%2fwww%2edark
%2de%2eco
m%2farchive%2ftrojans%2f و
[ لايمكنك مشاهدة الرابط لانك غير مسجل لدينا ]
?_lang=EN&lah=2a0b7d70ed543f1ff5da58bf4542b6
3c&lat=1014425307&hm___action=http%3a%
2f%2fwww%2
egoogle%2ecom%2f و [ لايمكنك مشاهدة الرابط لانك غير مسجل لدينا ]
bin/linkrd?_lang=EN&lah=46c4c2ba4aa1c01ccdea42
7e0a1c8a7b&lat=1014425307&hm___action=http%3a%2
f%2fwww%2emoosoft%2ecom%2ftdbindex%2ephp الخطوة الثالثة بعد
إعادة التشغيل ينبغي ان ان تكتب اسم التروجان كامل في ورقة خارجية ثما تذهب الى
الدوس الخارجة عن نطاق الوندوز وهي من ابدا Start ثما إيقاف التشغيل Shut Down ثما
اختر الرجوع الى بيئة الدوس RESTART IN MS-DOS MODE ثما اتبع هذه الطريقة لكي تبحث
عن التروجان وانتبه الى المسافة بين الامرdir وبين اسم التروجان ولا تنسى النجوم
.:
*.*C:/Windows>dir server
ثما انتر واذا وجدت اي ملف اسمه server وامتداده الاخير هو EXE فهو مطلوبك وعليك ان
تحذفه بهذه الطريقة وانتبه الى المسافة بين deltree وبين اسم التروجان ولا تنسى
النجوم . :
*.*C:/Windows>deltree server
ثما انتر ثما راح تسئل بـ سؤال ضع علامة Y .. وقد يكون هناك اكثر من برنامج يحمل
نفس الاسم ولكن الامتداد يختلف .. اهم شئ انك تبحث عن اسم التروجان server والذي
يكون امتداده EXE ………… هذه هي الطريقة اليدوية والفعالة في حذف التروجان من
الجهاز…طبعا تضع بدل من كلمة server الاسم الذي تم رصده من مكافحات التجسس..ثما
اعد تشغيل الجهاز ..
ملاحظه مهمه جدا جدا جدا:
اذا شاهدت اي موقع كاتب امر الحذف من الدوس Delete فالرجاء إخباره ان الامر خطا ولن
يقوم بحذف اي شئ وانما الامر الصحيح هو Deltree …. وايضا هناك امر اخر للحذف وهو
Del ولكني افضل الامر الاول لانه اشمل في الحذف ويقوم بحذف كل شئ مخفي من اثر
التروجان ويتعقبه في كل الادله …وليس مثل الامر Del ..
والان نحن في الوندوز وبعد ما تم حذف التروجان وبقي ان نزيل بعض من آثاره من
win.ini او system.ini او من الرجستر ..طبعا بعد ما تدخل الى احدى المواقع اللى فوق
وبعدما تبحث عن اسم التروجان الذي تريده ان تعرفه عنه … وكان تروجانك هو server
وحصلت على هذه المعلومات من المواقع السابقة وهي انه من فصيلت SubSeven اهم شئ من
المعلومات هذه من القسم How To Remove:
وعليك ان تتبع مسار التروجان في مكانه ..وبعد التمحيص عن التروجان وجدناه يسجل نفسه
في الرجستر فله هذا الاسم RunDLL32r وطبعا طريقة الدخول الى الرجستر كالتالي: من
تشيغل Run اكتب regedit ثما انتر والان ابحث عن اسمه في هذا المسار
HKEY_LOCAL_MACHINESoftwareMicrosoftWindowsCurr
entVersionRun اذا لم تكن تعرف من اين نهاية المسار او مسار البحث فهو Run ابحث
هناك عن اسمه هذا RunDll32r فاذا وجدته ضع مؤشر الماوس فوقه ثما كلك يمين ثما اختر
حذف Delete وعليك البحث ايضا في هذا المسار والبحث عن الاسم RunDll32r على حسب نوع
المعلومة المقدمة من موقع الحماية:
HKEY_LOCAL_MACHINESoftwareMicrosoftWindowsCurr
entVersionRunServices
وعليك البحث في Win.ini و System.ini والتي تجدها في تشغيل Run واكتب هذا الامر
msconfig ثما اختر من فوق System.ini ابحث في قسم الـ Boot عن اي اسم غريب تحت هذا
المجلدshell=Explorer.exe ثما ازل منه الصح ولكن تحقق انه هو التروجان….وهكذا
…..
بعض التروجونات قد تحذف معها ملفات مهمه من الجهاز وفي هذه الحالة يتطلب منك
ارجاعها .
وطريقة الاسترجاع كالتالي
في تشغيل RUN اكتب SFC ثما انتر ثما اختر الاعدادات SETTINGS ثما في اخر شئ ضع
علامة صح تفقد الملفات المحذوفه CHECK FOR DELETED FILES ثما اختر موافق ومن بعدها
اختر ابدا START واترك البرنامج يقوم بعمل فحص للملفات قد يكون هناك ملف محذوف
ويتطلب رجوعه بواسطة CD .. طبعا على حسب نوع النظام اللى عندك يعني اذا عندك نظام
98 مطلوب سي دي 98 وهكذا… فاذا وجد ملف محذوف طلب السي دي واكمل بعدها اجراءات
استرجاعه..
19- هل تريد ان تعرف اذا دخل الهكر الى جهازك ام لا ؟
19- اتبع الخطوات .
اذهب الي .
1- start
روح قائمة .
2- programs
واضغط على الكلمة هذه .
3-MS-DOS Prompt
راح تشوف شاشه سوده مكتوب وندوز اكتب بعد كلمة وندوز هالكلمة4- netstat وعط انتر
وانتظر قليلاً سترى الايبي مالك واذا شفت غير الايبي مالك يدل ان هكرز اخترق
جهازك وقاعد وياك ويشرب شاي والله ماتغشمر اتكلم جد المهم قبل تسوي كل هالشغلات
مطلوب تغلق المواقع كي لا يعطيك الايبي مال الموقع وتخترع علبالك اكو هكرز .المهم
راح تحصل ايبي واحد الا هو الايبي مالك اذا حصلت اكثر من ايبي قول لجهازك باي واكرر
لمليون مرة لا تبطل اي موقع او شات وانت تسوي هالامر كي لا يعطيك الايبي مال
الموقع او الشات واذا تبي اصكر الشاشه اكتب الكلمة هذه exit
20 – الفرمته وتركيب الوندوز
ماهي الفرمته الفرمته هي عملية مسح جميع محتويات الجهاز من برامج واي ملفات اخرى
ويلجا الناس الى هذه الخطوه عندما تكثر المشاكل وندوز او عندما تصل الأمورالى مرحله
مستحيلة الحل او بسبب وجود أي مشاكل اخرى ويجب ان تعرف انه عندما تقوم بعملية
الفرمته يجب عليك تركيب الوندوز من جديد واعادة تعريف جميع الكروت الموجوده با
لجهاز ولن يتم هذا الى بتوفر الدرايفر (التعريفات) الخاصه لكل قطعه موجوده بالجهاز
أي يجب توفر هاذه التعريفات ليرجع الجهاز كما كان ولاننسا اهم شي وهو سي دي الوندوز
والأان لنبدا العمل
ملاحضه : شرح تركيب الوندوز الموجود هنا خاص بلوندوز الغير اصلي أي الكوبي لأن
الوندوز الأصلي لا يحتاج الى الخطوات الموجوده في هاذا الدرس كل ما عليك هو ان تضع
السيدي الأصلي وتضع الدسك الأصلي المرفق مع الوندوز الأصلي واعد تشغيل الجهاز (
طبعا هذا بعد الفرمته ) ثم اختر الأختيار الأول اذا كنت تريد الوندوز انيبل ( أي
وندوز انجليزي ويدعم الغه العربيه ) او اختر الخيار الثاني اذا كنت تريد الوندوز
عربي ثم اضغط انتر وتابع ضغط انتر حتى يكتمل تركيب الوندوز …
نصيحه قبل الفرمته لاتنسا ان تنسخ الملفات الضروريه على الفلوبي او زب درايف او
درايف الـ D او أي وسيله تراها مناسبه لك ثم توجه الى لوحت التحكم ( كنترول بنل )
واختر اضافة وازالة برامج ثم اختر انشاء قرص ( startup disk ) واختر انشاء قرص (
create disk ) ويجب ان تضع سي دي الوندوز ويجب ان تضع فلوبي دسك فارغ وانتضرحتى
يكتمل انشاء القرص
والأن تاكد من انك قمت بنسخ جميع الملفات المهمه دع سي دي الوندوز موجود ودع دسك
الستارت اب موجود واعد تشغيل الجهاز سيضهر لك خيارين
1. تشغيل الجهاز بلسدي روم
2. تشغيل الجهاز بدون سي دي روم
اختر الخيار الأول ثم اضغط انتر وبعد ذلك انتضر حتى يتوقف المؤشر عند الـ A:
الأان سنبدا الفرمته اكتب العباره التاليه format c : ثم اضغط انتر
سيحذرك الجهاز من ان هذه العمليه ستمسح جميع محتويات الـ c اضغط على حرف y ثم اضغط
على انتر وانتظر حتى تتم عملية الفرمته وبعد ان ينتهي من الفرمته اعد تشغيل الجهاز
وترك الفلوبي موجود وبعد ان يشتغل الجهاز اختر الخيار الأول ثم اضغط انتر وبعد ان
يقف المؤشر على A: اكتب هذه العباره f: اذا كان رمز السدي في جهازك مختلف غير حرف
الأف الى حرف المناسب الى جهازك وبعد ان كتبت هاذه العباره اضغط انتر ليتحول الرمز
الى F: الأان سنكتب المسار الذي يسمح بتثيت البرنامج اكتب التالي :
F:win98enasetup هذا المسار خاص بلوندوز الأنجليزي الذي يدعم العربي
F:win98locsetup هذا المسار خاص بلوندوز العربي
ثم اضغط انتر اذا تمت العمليه بنجاح فهذا ممتاز او اكتب التالي
F:cd win98 ثم اضغط انتر
F:win98 سيصبح شكل السطر كالتالي
اكتب cd loc ثم اضغط انتر
سيصبح شكل السطر كلتالي F:win98loc
اكتب setup ثم اضغط انتر
بعد ذلك ستضهر لك نافذه زرقاء انتضر حتى تنتهي من التحميل ثم اضغط x للخروج من هاذه
النافذه بعدها ستفتح لك واجهة الوندوز ادخل جميع المعلومات التي يطلبها منك ثم اضغط
التالي ( next ) واستمر الى ان ينتهي الوندوز من التحميل
ملاحظه : اثناء تحميل الوندوز سيعيد تشغيل الجهاز اكثر من مره لا تستغرب فهذا شيء
طبيعي لا تحاول ان تعيق اعادة التشغيل بل اترك كل شي وستجري الأمور على احسن حال
وبعد ان يكتمل تركيب الوندوز ستلاحض سوء الألوان وعدم وجود الصوت وعدم استطاعتك
للدخول الى الأنتر نت وكل هذا بسبب عدم تعريفك للقطع الموجوده بالجهاز بعد تعريفها
سيعود الجهاز كما كان وافضل وبدون مشاكل انشاء الله .
21 – مـا هـو MP3 ؟21- كثيراً ما نسمع بمصطلح الـ MP3.. والكثير منّا لا يعلم ماذا يفيد هذا المصطلح
والذي يكثر تداوله بين مستمعي الموسيقى والملفات الصوتية على الإنترنت. لذلك يمكنك
الآن التعرّف على ماهية الـ “إم بي ثري” ومميزات هذه التركيبة عن غيرها من الصيغ
الصوتية الأخرى، بالإضافة إلى قانونيتها وكيفية الإستماع إليها.
MP3 هو عبارة عن ملف ذو تركيبة رقمية تم تصغير حجمها (بالضغط) بشكل كبير حتى يمكن
تنزيل Download ذلك الملف بوقت أقل من الإنترنت. وهذا الضغط لا يؤثر على جودة الصوت
مادامت الجودة تحددها أذن الإنسان.
هذه التركيبة تجعل مستعمليها قادرين على تخزينها في أجهزتهم دون أن تستهلك مساحة
كبيرة من القرص الصلب، وكذلك تحميلها عبر شبكة الإنترنت أو تنزيلها من الشبكة أو
حتى إرسالها بالبريد الإلكتروني لأصحابهم.
كانت طريقة تسجيل الصوت للكمبيوتر هي باستخدام ملفات بتركيبة واف (WAV). المشكلة في
طريقة التسجيل بهذه التركيبة هي أن ملف الصوت الناتج يكون ضخم جداً.
وعلى سبيل المثال إذا أردت باستعمال كمبيوترك أن تقوم بتسجيل مقطع صوتي ومدته أربعة
دقائق فإن هذا المقطع سيستهلك ملفاً حجمه 40 ميجابايت. وبالتالي إذا أردت تسجيل
أكثر من قرص سي دي فإن ذلك مستحيل تقريباً.
الآن وبطريقة تصغير حجم الملف بعملية الضغط يمكنك تسجيل مئات الملفات الصوتية بجودة
عالية، وبدون أن تستهلك الكثير من المساحة على القرص الصلب.
يتم الحصول على هذا الضغط على أساس رياضي اعتمد فيه أسلوب الخوارزمية الرياضية في
ملفات MPEG 1, Layer 3. كما يقوم هذا الأسلوب في جزء منه بالإستغناء عن بعض معلومات
الملف، ولكن ذلك يتم اعتماداً على بعض نظريات علوم الصوتيات، حيث يتم إزالة جميع
الأصوات المكررة فوق بعضها أو محمولة ولو جزئيا فوق أصوات أخرى overlapped بدون أن
يكون لها فعالية. وكذلك إزالة الأصوات ذات الترددات التي لا تقدر الأذن البشرية على
سماعها أو التعرف عليها.
ومن ناحية عملية فإن كل دقيقة صوت بجودة صوت السي دي ذات و صوت ستيريو 16 بت تستهلك
عادة 10 ميجابايت، بينما باستعمال رموز الجديدة فإن هذا الإستهلاك قد أصبح من
الممكن تخفيضه بنسبة 1 إلى 12، مع الإحتفاظ بجودة الصوت التي يمكن للأذن البشرية
استقبالها وتمييزها.
• قانونية هذه التركيبة:
مع أننا نسمع وخاصة في الآونة الأخيرة عن وجود قضايا قانونية بين الشركات بسبب بعض
طرق استعمال تركيبة MP3، ولكن لا يوجد سبب قانوني يمنع استعمال هذه التركيبة.
فبنفس الطريقة التي تعمل بها نسخة كاسيت من قرص السي دي الذي تمتلكه، يمكنك عمل أي
عدد من النسخ لهذا القرص بتركيبة MP3 وذلك لإستعمالك الشخصي.
وتوزيع هذه النسخ يكون غير قانوني بسبب حقوق الملكية الفنية.
ونأتي إلى نقطة مهمة وهي: كيف نستمع إلى هذه النوعية من الأصوات؟
في السابق لم تتمكن من سماع هذا النوع من الملفات بواسطة البرامج التي تكون مثبتة
بويندوز مثلاً لأنها تحتاج إلى برامج مخصصة، أمّا الآن فأغلب البرامج التي تتيح
تشغيل ملفات الملتميديا تمكّنك من تشغيل MP3. وهي متوفرة بكثرة في الإنترنت ومنها
على سبيل المثال: Winamp و Media Player في الويندوز وأيضاً Real Player.
22- جهازي بطيء…. فهل من علاج؟
22- هل تشعر بأن كومبيوترك أصبح بطيئاً جداً؟ هل يقتضي منه تنفيذ الأوامر ثوانٍ
تراهاً أحياناً أطول من دهور؟ هل هو كومبيوتر حديث ذو ذاكرة قوية وقدرات جيدة، ومع
ذلك يتباطأ في تنفيذ أوامرك؟
لا تقلق كثيراً، ففي أغلب الأحيان يكون ذلك نتيجة تراكم برامج وبيانات دخلت إلى
جهازك نتيجة الاستخدام المتكرر للإنترنت، ويمكنك بسهولة إلغاء هذه الحمولة الزائدة
التي لا تكاد تشعر بها، ولا تنعكس إلاّ على تباطؤ جهازك، بل ربما كانت وسيلة يتخذها
الآخرون للغوص في خصوصيتك وطبيعة المواقع التي تزورها بانتظام على الشبكة· ولإلغاء
مثل هذه البيانات والملفات الزائدة يمكن القيام بالخطوات التالية: اضغط على إشارة
البدء (Start)، ثم على كلمة البرامج (Programs)، ومن النافذة الجديدة اضغط على خيار
المكملات (Accessories)، ومن القائمة الجديدة التي ستظهر أمامك، اضغط على خيار
أدوات النظام (System Tools).
وفي النافذة الجديدة اضغط على خيار تنظيف القرص .(Desk Cleanup) وعندها ستظهر لك
نافذة تطلب منك تحديد القرص الذي تريد تنظيفه· وعادة ما تكون جميع الملفات
والبيانات غير المرغوبة موجودة على قرص سي.©
حدد هذا القرص واضغط على إشارة موافق .(OK) وعندها سيعطيك الكومبيوتر حجم البيانات
غير المرغوبة الموجودة على كومبيوترك، وستجد أنها ربما كانت ثقيلة جداً على الجهاز
تعوق حركته وتحد من سرعته·
اضغط مرة أخرى على إشارة موافق في النافذة الجديدة، وسيسألك الكومبيوتر إن كنت تريد
فعلاً إلغاء تلك البيانات، أجبه بنعم، وعندها سيقوم بإلغائها كلها·
بعد ذلك أعد تشغيل كومبيوترك لتجد أن الفارق في أدائه واضح تماماً، خاصة إذا كان
حجم البيانات الملغاة كبيراً· بعدها تمتع برحلة سريعة سواء في الإنترنت أو في
أعمالك الأخرى على الكومبيوتر·
نقطة أخيرة يجدر ذكرها، وهي أن عليك أن تنتبه بحيث لا تحذف ملفات أنت بحاجة إليها،
ويتيح لك هذا الأسلوب في تنظيف أقراص كومبيوترك إمكانية الاطلاع على الملفات المراد
حذفها، بحيث تقوم أنت بالتأكد من أنها غير ضرورية بالنسبة لك· وهو إجراء يجب اتباعه
حتى لا تفقد ملفات ربما تحتاجها مستقبلاً·
23-كيف اقوم بإسعاف الكمبيوتر عند انهيار النظام ؟
23-رأيت كثيراً من إخوانى في مجال الكمبيوتر يعانون من مشكلة خطيرة! و أظن أنها قد
صادفت كثيرون منا … إنها مشكلة إنهيار النظام (system damage)، فقد يحدث أن ينهار
النظام و يتوقف الكمبيوتر عن العمل أو أنه لا يكمل التحميل لبرنامج النوافذ و
لإبداء الحل و تقديم المشورة يجب أولاً أن نتعرف على الوسيلة. [ مشاركة الأخ/ أحمد
أمين أحمد عمر ]
كثيرون منا لم يسمعوا عن المسجل (registry) المسجل هو بمثابة الجهاز العصبي
للكمبيوتر فهو المكلف بتخزين المعلومات و البيانات عن جميع البرامج و العتاد
المركبة بالكمبيوتر . و هو الذي إذا إنهار أو تلف إنهار النظام كله.
و لحل مشكلة إنهيار النظام يجب علينا إدخال المسجل هذا عرفة العناية المركزة . كيف
يكون ذلك ؟
الحل هو أن: 1- نعيد فتح جهاز الكمبيوتر من زر Restart ثم بضغط زر F8 و ذلك ليتم
التحميل إلى محث ال DOS.
2- سوف يظهر لنا 6 إختيارات نختار منها الاختيار و هو PROMPAT ONLY.
3- نكتب الامر الآتي: C: SCANREG
4- ثم نضغط زر ENTER.
5- عند ذلك تظهر لنا شاشة زرقاء لبرنامج مراجعة ملفات المسجل ثم تعرض لنا 3
إختيارات : إما عمل نسخة من المسجل. أو تحميل نسخة سابقة. (ملحوظة يتم حفظ نسخة
إحتياطية أتوماتيكياً عند كل تشغيل للجهاز) أو إلغاء الامر.
6- بالطبع سنضغط على زر تحميل نسخة سابقة . و هنا يجب تحميل النسخة السابقة عن يوم
إنهيار النظام و ليست نسخة يوم الإنهيار ( ستجد حوالي 5 نسخ من المسجل مرتبة حسب
التاريخ ).
7- سيقوم الجهاز بتحميل النسخة و يعلمك بعد الانتهاء بضرورة إعادة التشغيل برسالة
بها زر واحد فقط هو موافق.
و بعدها سيزول الكابوس – و ما سهل إلا ما سهله الله.
24- كيف اقوم بتثبيت برنامج “نورتون آنتي فيروس” على نظام ويندوز المعرب ؟
24- هذا الملف إن لم يكن موجود علي الهارد ديسك
فستشعر بعدم إستقرار برنامج النورتون أو برفض النظام تحميل هذا البرنامج.
ما هو هذا الملف ؟ هذا الملف هو الملف المسمى COMCTL32.DLL. والسؤال الآن أين نجد
هذا الملف .
إليكم الحل هذا الملف يوجد ضمن ملفات الويندوز (المصدر – السورس) و نعلم كلنا أن
ملفات المصدر للويندوز تكون مضغوطة .
( ملحوظة : يجب تنفيذ الخطوات القادمة – قبل الشروع في تركيب برنامج النورتون، إذ
عليكم بتحميل برنامج WINZIP و يفضل إصدارة حديثة منه و ليكن WINZIP8 ).
1- الخطوة الأولى ندخل إسطوانة الويندوس إلى مشغل الإسطوانات . و ذلك مع ضغط الزر
SHIFT لإلغاء خاصية التشغيل التلقائي AUTORUN .
2- نستعرض محتويات الإسطوانة . و لسوف نجد بإذن الله ملف يسمى WIN98-26.CAB هذا
الملف مضغوط .
3- ننقر هذا الملف نقرتين متعاقبتين ليفتح ( سيفتح إن شاء الله من خلال برنامج
WINZIP ) ستجد عند إستعراضه ملف يسمى COMDTL32.DLL .
4- يتم نسخ هذا الملف إلى مجلد ويندوس ( و ذلك من خلال أمر COPY على المحث دوس).
و بإذن الله ستجدون النتيجة نافعة و رجائي تعميمها على الأصدقاء، والله فوق كل ذي
علم إنه هو العليم.
25-كيف تعدّ نسخة احتياطية (Back up)؟
25-هل قمت بإعداد نسخة احتياطية للبيانات الموجودة على كمبيوترك الشخصي؟ هل تعلم أن
البيانات وخصوصا المالية وعناوين البريد الإلكتروني والرسائل وغيرها من الأمور، وهي
على قدر كبير من الأهمية، قابلة للضياع لأسباب مختلفة؟· ومنها: تلاشي البيانات
نتيجة خطأ بشري، أو نتيجة حريق أو ضياع الكمبيوتر أو سرقته أو نتيجة فيروس
كمبيوتري··الخ· واذا حدث أن تعرض الكمبيوتر لانهيار أو أعطال فانك تستطيع أن تستعيد
ملفات الكمبيوتر ولكن العملية مكلفة من الناحية المادية، وقد لا تسترجع خلالها بعض
البيانات المهمة· ولكن، إذا قمت بإعداد نسخة احتياطية من النظام واختزنتها فانها
ستفيدك في أوقات الشدة··غير أن كثيراً منا لا يفعلون ذلك، إلى أن تقع المشكلة
فيندمون··ولات ساعة ندم·
النسخة الاحتياطية لست بحاجة إلى إعداد نسخ من كل الملفات الموجودة على الهارد
درايف، وانما عليك نسخ ملفات البيانات الخاصة بك، مثل مستندات الوورد أو الصور
الرقمية والجرافيكس والبريد الالكتروني وأية ملفات أخرى قمت بفتحها وهي على قدر
كبير من الأهمية· والسبب هو أنه ربما كانت لديك نسخ من البرامج وتطبيقات مايكروسوفت
أوفيس وغيرها محفوظة على أسطوانات سي دي روم، فلو تعرض الكمبيوتر لطارئ، فانك
تستطيع تحميلها على الكمبيوتر من جديد، أو استدعائها من شبكة الانترنت·
كيف تعد النسخة الاحتياطية Back Up ؟
يجب ان تحفظ الملفات على وسائل اختزان متحركة مثل القرص المرن أو أسطوانات سي دي
روم أو الشرائط أو الهارد درايف الخارجية·
وبما أن القرص المرن لا يختزن سوى 1,4 ميجابايت من البيانات، فانه لا يعد وسطا
عمليا للاختزان، إلا إذا كانت الملفات المطلوب نسخها محدودة·
ومن المعروف أن اسطوانة سي دي روم تختزن 650 ميجابايت من البيانات وهي توفر طريقة
مثالية وممتازة للاختزان·
ولكي تقوم بعملية الحفظ والاختزان، قم بإدخال الاسطوانة سي دي روم أو أي أداة تخزين
أخرى في الدرايفDrive وإذا كنت تستخدم نظام التشغيل وندوز قم باطلاق وندوز اكسبلورر
كالتالي:
Start/Programs/Windows Explorer ومن النافذة الجديدة كما هو في الشكل حدد الملفات
التي تريد اختزان نسخة منها ثم اضغط دون توقف على يسار الماوس واسحب الملف أو
المجلد الذي تريد نسخه وضعه في الدرايف الملائم (قرص مرن··اسطوانة سي دي روم··الخ)،
وهي الطريقة المعروفة باسم السحب والاسقاط Drag and drop وهكذا دواليك حتى تنتهي من
عملية النسخ والاختزان، بعدها قم باخراج السي دي روم من الدرايف وألصق بها بوسترا
واكتب عليه اسمه ورقمه لتيسير عملية الرجوع إليه وقت الحاجة·
ضبط الـ BIOS :
الـBIOS يمكن تشبيهه بالعقل في جسم الإنسان حيث إنه ينظم ويضبط وقت وتاريخ
الكمبيوتر وكذلك كافة المعلومات الأساسية الخاصة بعمل الجهاز .
يمكن الوصول إلى الـ BIOS بواسطة الضغط على Delete أو مفتاح F2 (بعض الأجهزة بالضغط
على F8 أو F10 أو غير ذلك حسب كتيب تشغيل اللوحة الأم) لمدة ثواني بعد بدء تشغيل
الكمبيوتر مباشرة .
خصائص (أوامر) الـ BIOS :
Virus Warning
التنبيه من الفيروسات : عندما يكون هذا الاختيار فعال تظهر رسالة تحذير إذا حاول أي
برنامج الكتابة على قطاع بدء التشغيل على القرص الصلب سواء كان البرنامج فايروس أو
نظام تشغيل وهذه الخاصية تراقب قطاع بدء التشغيل على القرص الصلب ويجب عدم تفعيل
هذه الخاصية عند بدء تنصيب الوندوز وبعد أن تتم علمية التنصيب من المفضل تفعيلها
حتى يتم تنبيهك إلى أي عمليات تصدر من أحد البرامج للكتابة على قطاع بدء الشغيل.
CPU Internal Cache
ذاكرة المعالج الداخلية : يجب أن يكون هذا الإعداد فعال لأن إيقاف هذه الخاصية عن
العمل يؤدي إلى خفض أداء المعالج إلى الثلثين.
External Cache
ذاكرة المعالج الخارجية : يجب أن يكون هذا الإعداد فعال لأن إيقاف هذه الخاصية عن
العمل يؤدي إلى خفض أداء المعالج إلى الثلثين.
Quick Power on Self Test
تسريع الفحص الذاتي عند بدء التشغيل : عند تفعيل هذه الخاصية يقل الوقت المطلوب
للفحص الذاتي عن طريق إلغاء بعض الفحوصات أو تقليل عدد مرات الفحص مما يؤدي إلى بدء
تشغيل أسرع ، لكن ينصح بعدم تفعيل هذه الخاصية من أجل إجراء جميع عمليات الفحص
لتأمن المشاكل.
Boot Sequence
عن طريق هذه الخاصية بإمكانك أن تحدد الترتيب الذي تريد من برنامج اللوحة الأم أن
يسلكه عند بداية التشغيل للبحث عن نظام التشغيل ، ولكي تحصل على تشغيل أسرع دع
البرنامج يقرأ نظام التشغيل من محرك الأقراص ( C ) .
Swap Floppy Drive
تستخدم هذه الخاصية في حالة وجود أكثر من محرك أقراص مرنة وعند وجود حاجة لتبديل
الترتيب لهم بدلا من فتح الجهاز و تبديل أماكنهم يدويا .
Boot Up Floppy Seek
عند تمكين هذه الخاصية فإن البيــوس سيقوم بالبحث عن محرك الأقراص المرنة عند بدأ
التشغيل فإذا لم يستطع إيجاده سيُظهر رسالة خطأ .
Boot Up NumLock Status
تستخدم هذه الخاصية لتفعيل لوحة مفاتيح الأرقام على يمين لوحة مفاتيح الأحرف ، عند
تفعيل هذه الخاصية فإن مفاتيح لوحة الأرقام ستعمل لطبع الأرقام على الشاشة ، وعند
تعطيلها تقوم مقام الأسهم من حيث الاستخدام .
Gate A20 Option
تحدد هذه الخاصية كيفية استخدام البوابة A20 لعنونة الذاكرة فوق 1 ميجابايت ،
وإعداد هذه الخاصية لتكون Fast سيحسن كثيراً من أداء الحاسب .
Typematic Rate Setting
تتحكم هذه الخاصية بمعدل تكرار ضربات المفتاح (Keystroke ) عند الضغط باستمرار على
أي مفتاح من لوحة المفاتيح ، وعند تفعيل هذه الخاصية يمكن التحكم يدويا بضبط ما
يسمى بـ ( Typematic Rate Chars/Sec ) وكذلك ( Typematic Rate Delay Msec ) ، وعند
تعطيل هذه الخاصية سيقوم البيوس باستخدام الإعدادات الافتراضية .
Typematic Rate Chars/Sec
تتحكم هذه الخاصية بمعدل تكرار طباعة الحروف على الشاشة عند الضغط باستمرار على أي
مفتاح بلوحة المفاتيح ، ومعدل القياس هنا الثانية وتعمل هذه الخاصية فقط عند تفعيل
خاصية (Typematic Rate Setting) .
Typematic Rate Chars/MSec
تتحكم هذه الخاصية بمعدل تكرار طباعة الحروف على الشاشة عند الضغط بإستمرار على أي
مفتاح بلوحة المفاتيح ، ومعدل القياس هنا الملي ثانية ، وتعمل هذه الخاصية فقط عند
تفعيل خاصية (Typematic Rate Setting) .
Security Option
تفيد هذه الخاصية بإنشاء كلمة سر في الـ PASSWORD SETTING من شاشة البيوس الرئيسية
، وعند اختيار System فإن برنامج البيوس سيطلب إدخال كلمة المرور عند بدء تشغيل
الجهاز ، وإذا قمنا بتفعيل الخيار Setup فإن كلمة المرور سيطلب إدخالها فقط عند
الدخول إلى إعدادات البيوس .
PCI/VGA Palette Snoop
هذا الإعداد مفيد إذا كنت تستخدم بطاقة MPEG بجانب بطاقة الشاشة ، حيث يقوم هذا
الإعداد بتصحيح إعادة إنتاج الألوان و ذلك بالتحكم بالمعلومات في الذاكرة
الاحتياطية لبطاقة الشاشة ، لهذا ينصح بتفعيلها إذا كنت تمتلك مثل هذه البطاقة
بجانب بطاقة الشاشة .
OS Select For DRAM > 64MB
إذا كان نظام التشغيل OS/2 من IBM هو نظام التشغيل الذي يعمل على جهازك وكان الرام
لديك أكبر من 64 ميقا بايت ، فهذا النظام يختلف في تعامله وإدارته لهذه الذاكرة مع
غيرة من أنظمة التشغيل وعندها يلزم أن تفعل الخيار OS/2 وإذا كان لديك نظام تشغيل
آخر مثل ويندوز فيجب عليك أن تفعل الخيار Non-OS/2 .
PS/2 Mouse Function Control
تتحكم هذه الخاصية في تشغيل أو عدم تشغيل الماوس الذي يستخدم المدخل PS/2 .
HDD S.M.A.R.T Capability
هذه الخاصية تعمل على تفعيل أو عدم تفعيل تقنية خاصة بالأقراص الصلبة الحديثة تسمى
(Self Monitoring Analysis And Reporting) ، وتساعد هذه التقنية على الرصد المبكر
للمشاكل التي تهدد سلامة القرص الصلب .
*ملاحظة :
قد تختلف هذه الخصائص ويختلف ترتيبها حسب نوع لوحة الأم .
فجأه يا اخواني ودون مقدمات ودون اعمل اي شيء في اي من الأعدادات اصبح حجم الكتابات
في جميع المواقع والمنتديات كبير جداً ولا ادري ما السبب الرجاء من الأخوه ارشادي
كيف ارجع الأمور الى نصابها الصحيح كأي كمبيوتر يتعمل مع شب
%%%
من صفجة المتصفح في الاعلى..أدخل على قائمة view
وبعدها text size ثم أختار المتوسط..أو الحجم الذي تريده..
….فيه كثير من الناس اللي يحبون يسوون فورمات بشكل دوري على اجهزتهم (الكمبيوتر)
ممكن كثرة الفرمته اتسبب اضرار للهارد ديسك و خصوصا اذا كانو يتبعون
الطريقة المعتاده للفورمات و هي هذا الامر : A:>Format c:/s
هذه الطريقه تستعمل مره واحده للقرص الصلب(الهارد ديسك) بس عند تركيبه و تشغيلة
لأول مره.
لانها تقوم بعمليات تفحص للأقراص قاسيه جدا ممكن انها اتضر بالقرص الصلب اذا
سويتوها اكثر من مره.
و احسن طريقة للفورمات هي انكم اتسوون الفورمات بطريقة سريعه Quick Format
و عشان اتسوون اعادة التهيئة السريعه ما عليكم الاانكم اتضيفون حرف الـ q بعد حرف
القرص اللي تبون اتفرمتونه
مثال :
A:>Format c:/q
هذه هي أعادة التهيئة السريعة أو Quick Format
ممممممم اتمنى اني قدرت اوصل لكم المعومة و انشاء الله
كل شيء عن الـ Dos
خالص تحياتي
موضوع الـ DOS موضوع مهم جداً في رأيي ، وتنبع أهمية معرفته من كونه يعتبر المفتاح
الرئيسي للتعامل مع أي جهاز حاسب ألي وأستطيع تشبيه علاقته بعلم الحاسب الألي
بعلاقة جدول الضرب بعلم الرياضيات ، وعلى كل حال فالموضوع المكتوب هنا موجود لدي
منذ فترة طويلة وقد سبق وأن نقلته من موقع ما لا أتذكره ، ولكن الموضوع أخذ مني وقت
لابأس به توزع بين قراءته وبين محاولات أرجو أن تكون موفقة لتعديله وتصحيحه
والاضافة له ، وأستغل هذه الفرصة لدعوة أعضاء هذا المنتدى ومراقبيه ومشرفه بإضافة
أي معلومة تتعلق بهذا الموضوع وتصحيح مابه من أخطاء حتى تعم الفائدة للجميع .
كلمة (DOS) اختصار لـ Disk Operating System
• تعريف الـ DOS : هو مجموعة من الأوامر والتعليمات التي تتحكم في مكونات الحاسب
الآلي.
• دور الـ DOS في جهاز الكمبيوتر: هو حلقة الوصل بين الكمبيوتر والمستخدم.
• الملفات:
إن أهم الخدمات التي يقدمها الـ DOS هي تنظيم حفظ البيانات في الملفات.
تعريف الملف: هو عبارة عن وعاء لحفظ البرامج أو النصوص أو البيانات، وهو أصغر وحدة
للحفظ بالنسبة لنظام التشغيل.
• تسمية الملفات:
ينقسم اسم الملف إلي قسمين:
القسم الأول: وهو الأساس ( ROOT ) ويجب ألا يزيد طوله عن 8 حروف. وهذا الجزء من اسم
الملف ضروري – إي يجب وجوده.
القسم الثاني: ويسمى الامتداد ويجب ألا يزيد طوله عن 3 حروف، ويجب أن يفصل بين
الاسم ( الأساس) و الامتداد بعلامة النقطة ( . ). وهذا الجزء من الاسم اختياري –
يمكن الاستغناء عنه.
• جميع الملفات التي تنتهي بأحد الإمدادات التالية BAT , EXE , COM قابلة للتحميل
والتنفيذ المباشر.
ونبين هنا بعض أشهر أنواع الإمدادات المستخدمة مع أسماء ملفاتها الكاملة:
.BAT ملف أوامر تنفذ دفعة واحدة ( BATCH ).
.COM ملف برنامج ( COMMAND ).
.EXE ملف جاهز للتنفيذ ( EXECUTABLE ).
.DOC ملف نصوص أو وثائق ( DOCUMENT ).
.ASM ملف مصدر برنامج مكتوب بلغة التجميع ( ASSEMBLY ).
.BAK ملف احتياطي ( BACKUP ).
.BAS ملف برنامج بيسك ( BASIC ).
.DBF ملف قاعدة بيانات ( DBASE FILE ).
.PAS ملف برنامج مكتوب بلغة باسكال ( PASCAL ).
.SYS ملف تكوين نظام ( SYSTEM ).
.C ملف مصدر مكتوب بلغة سي ( C ).
الرموز المستخدمة في تسمية الملفات:
1-الحروف الأبجدية من A إلي Z ( سواء كانت صغيرة أو كبيرة ).
2-الأرقام من 0 إلي 9 .
3-بعض العلامات مثل: ( { } ، ( ) ، & ، % ، $ ، # ، ! ).
• الشروط التي يجب مراعاتها عند اختيار اسم الملف:
1- طول الاسم الأساسي للملف من 1-8 حروف.
2- يجب ألا يزيد الاسم الممتد -إن وجد- عن 3 أحرف.
3- أن يفصل بين الاسم الأساسي والاسم الممتد -إن وجد- بعلامة النقطة ( . ).
4- أن يكتب الاسم الأساسي والاسم الممتد بدون فراغات.
5- عدم استخدام مفاتيح التحكم وهي : ( ALT ، CTRL ، ESC ) في أي اسم .
6- عدم استخدام الأسماء المحجوزة لنظام التشغيل مثل CON الخاص يلوحة المفاتيح و
شاشة العرض أو PRN الخاص باسم الطابعة.
7- عدم استخدام الرموز ذات الدلالة الخاصة لنظام التشغيل وهي * ، / ، ، + ، =
، ؟).
تنظيم الملفات على القرص:
للحصول على ملفات منظمة على القرص يجب إنشاء الدليل ( Directory ) فذلك يسهل
التعامل مع الملفات وترتيبها بسهولة.
• تعريف الدليل ( Directory ): هو عبارة عن مجموعة ملفات توضع تحت مسمى دليل معين.
• أقسام الأدلة: تقسم الأدلة إلي أربعة أقسام:
1-الدليل الرئيسي: وهو الدليل الذي يقوم Dos بإنشائه تلقائياً عند تشكيل الاسطوانة
وتوضع تحته جميع الملفات المنشأة.
2-الدليل الفرعي: وهو الذي ينشأ تحت دليل رئيسي ( subdirectory ).
ونظرا لأن مستخدم الكمبيوتر يتعامل مع عدد كبير من الملفات لذلك يفضل أن توزع هذه
الملفات في أدلة فرعية.
• ويمكن إنشاء الأدلة الفرعية داخل الدليل الرئيسي أو داخل أدلة فرعية أخرى.
• الفرق بين الدليل الرئيسي والدليل الفرعي: هو أن النظام ينشئ الدليل الرئيسي
تلقائياً، بينما ينشئ المستخدم الدليل الفرعي.
• يوجد دليل رئيسي واحد في كل قرص بينما قد يوجد في القرص عدة أدلة فرعية.
3-الدليل الأبوي: وهو نوع من الأدلة تتفرع منه أدلة فرعية عديدة فيصبح دليلاً
أبوياً لهم.
ومثال على ذلك:
SCHOOLCLASS
إن الدليل ( SCHOOL ) في المثال السابق يعتبر دليلاً أبوياً للدليل الفرعي ( CLASS).
4-الدليل الحالي: وهو الدليل الذي يكون مستخدما وقت العمل عليه ، وكذلك هو الدليل
الذي يتم التعامل مع ملفاته بدون أن يسبقها اسم دليل آخر – لا يرتبط بدليل أبوي.
• طريقة تحميل نظام التشغيل من الأسطوانة المرنة: هناك طريقتين لعمل ذلك :
الطريقة الأولى: ( يجب أن يكون الجهاز مغلق )
1-ندخل اسطوانة الدوس في محرك الأقراص A.
2-نقوم بتشغيل جهاز الكمبيوتر .
الطريقة الثانية: (حين يكون الجهاز يعمل)
1-ندخل اسطوانة الدوس في محرك الأقراص A.
2-نقوم بالضغط على المفاتيح التالية معا: ALT + CTRL + DELETE .
• رموز محركات الأقراص في نظام التشغيل ( DOS ):
1- الأسطوانة المرنة ( Floppy Disk ): ويوجد هناك نوعين من الأسطوانات المرنة وهما :
أ-أسطوانة مرنة حجم 3.5 بوصة.
ب-أسطوانة مرنة حجم 5.25 بوصة.
• ويرمز لمحرك الأسطوانات المرنة بالرمز A أو B.
2-القرص الصلب ( Hard Disk ): ويرمز له بالرمز C.
3- ( CD-ROM ): ويرمز له بالرمز D أو E.
• طريقة التنقل بين محركات الأقراص: بالضغط على الرمز ثم نلحقه بـ :
• الملفات الأساسية لنظام التشغيل الـ ( DOS ):
يتكون نظام التشغيل من ثلاثة ملفات أساسية تمثل البنية الأساسية للنظام والعمود
الفقري له وهي كالتالي:
أولاً: IO.SYS : وهذا الملف خاص بالتحكم في الإدخال والإخراج.
ثانياً: MSDOS.SYS : وهذا الملف يحتوي على مجموعة كبيرة من الأوامر التي توضع في
الذاكرة عند التشغيل.
ثالثاً: COMMAND.COM : وهذا الملف يحتوي على جميع أوامر نظام التشغيل الداخلية .
• مكونات نظام التشغيل:
ينقسم نظام التشغيل إلي ثلاثة أجزاء رئيسية :
الجزء الأول منه يتحكم في الأجهزة والجزء الثاني عبارة عن مجموعة من التعليمات
والأوامر تعمل بصورة تلقائية لا دخل للمستخدم فيها ولا يمكنه التحكم بها وهي مخزنة
في ذاكرة القراءة فقط ( ROM ) والتي لايمكن مسحها أو تعديلها والجزء الثالث عبارة
عن مجموعة من الأوامر و البرامج تعتبر خدمات للمستخدم وتيسر له استخدام الكمبيوتر .
• الاختصارات :
يستخدم نظام التشغيل ( DOS ) اختصارين اثنين عوضاً عن أسماء الملفات أو جزء منها
داخل صيغة الأوامر وهما:
1) الرمز ( ? ) : ويستخدم للدلالة على غياب حرف واحد فقط من اسم أحد الملفات.
2) الرمز ( * ) : ويستخدم للدلالة على غياب أي عدد من الحروف (بشرط أن لا يتجاوز 8
أحرف).
• الأوامر:
تنقسم أوامر الـ DOS إلى قسمين:
1- الأوامر الداخلية : وهي الأوامر التي يتم تحميلها إلى ذاكرة الـ RAM أثناء تشغيل
الجهاز ويتم تنفيذها من الذاكرة بمعنى أن هذا النوع من الأوامر لا يستلزم وجود
أسطوانة لتنفيذه.
من أمثلة الأوامر الداخلية:
CLS – TIME – DATE – MD – CD – RD – DIR – DEL
2-الأوامر الخارجية : وهي الأوامر التي لا يتم تحميلها إلى ذاكرة الـ RAM أثناء
تشغيل الجهاز وإنما تبقى على الأسطوانة وليتم تنفيذ إي أمر منها يشترط وجود اسطوانة
نظام التشغيل داخل المشغل المرن أو الصلب.
من أمثلة الأوامر الخارجية:
FORMAT – DISKCOPY – DISKCOMP – COMP – SYS – EDIT
• تنقسم أوامر نظام التشغيل الداخلية والخارجية إلي ستة أنواع :
1-أوامر النظام:
MEM
DATE
VER
DosKey
PROMPT
CLS
VSAFE
MEMMAKER
MODE
COMMAND
MSD
TIME
DEFRAG
2-أوامر الاسطوانة:
SCANDISK
CHKDSK
FORMAT
DISKCOMP
DISKCOPY
MSBACKUP
SYS
LABEL
FDISK
UNFORMAT
VOL
3-أوامر الفهرس:
APPEND
DIR
CD
RD
MOVE
DATE
DELTREE
MD
TREE
4-أوامر الملفات:
TYPE
COPY CON
COPY
ATTRIB
DEL
REN
UNDELETE
XCOPY
PRINT
FIND
EDIT
SORT
MSAV
MORE
HELP
5-الأوامر الحزمية:
REM
CALL
ECHO
FOR
IF
PAUES
SHIFT CHOICE
GOTO
6-أوامر خاصة ونادرة الاستخدام:
FASTOPEN
MSCDEX
CHCP
INTERLNK
QBASIC
DRVSPACE.SYS
LOADFIX
SHARE
FASTHELP
NLSFUNC
CTTY
INSTALL.HIGH
RECOVER
DEBUG
KEYB
EXPAND
DRVSPACE
SUBST
LOAD HIGH
INTERSVR
GRAPHICS
VERIFY
REPLACE
POWER
• شرح لأهم الأوامر المستخدمة في نظام الـ DOS :
1-الأمر: VER ( وهو اختصار كلمة VERSION وتعني إصدار ) وهو من الأوامر الداخلية
ووظيفته الاستعلام عن رقم إصدار نظام التشغيل الـ MS-DOS .
ومثال على ذلك قم بكتابة الأمر VER في الـ DOS:
ثم بالضغط على مفتاح ENTER سيظهر MS-DOS VER 6.22 .
• ملاحظة: هذه الإجابة تختلف من جهاز إلي آخر حسب نسخة نظام التشغيل .
2-الأمر: DATE ( التاريخ ) وهو من الأوامر الداخلية ووظيفته عرض التاريخ الموجود
بالجهاز مع إمكانية تعديله.
ومثال على ذلك قم بكتابة الأمر DATE في الـ DOS:
ثم بالضغط على مفتاح ENTER سيظهر current Date is THU 03-25-99 وكذلك Enter New
Date mm-dd-yy للتعديل ولإدخال التاريخ الجديد تسجل أولاً الشهر ثم اليوم ثم السنة
وإذا لم نرغب في كتابة تاريخ جديد يكفي الضغط على مفتاح الإدخال ENTER بدون كتابة
إي شئ.
• ملاحظة: هذه الإجابة طبعاً تختلف من جهاز إلي آخر حسب التاريخ .
• شروط كتابة التاريخ في نظام التشغيل DOS:
1-نظام التشغيل لا يقبل إي تاريخ قبل سنة 1980.
2-لا يمكن استخدام التاريخ الهجري.
3-لا يمكن كتابة الأشهر بالحروف.
4-لا يمكن استخدام النقطتين الرأسيتين : كفاصل بين في التاريخ
5-أن تستخدم في كتابة التاريخ النظام الأمريكي (mm-dd-yy) الشهر ثم اليوم ثم السنة .
3-الأمر: TIME ( الوقت ) وهو من الأموامر الداخلية ووظيفته عرض الوقت المسجل داخل
جهاز الحاسب مع إمكانية تعديله.
ومثال على ذلك قم بكتابة الأمر TIME في الـ DOS
ثم بالضغط على مفتاح ENTER سيظهر current Time is : 4:40:55.75a وكذلك Enter New
Time للتعديل وذلك بأن تسجل أولاً الساعات ثم الدقائق ثم الثواني ثم كسر الثواني ثم
تحديد الوقت صباحاً أو مساءاً وإن لم ترغب في كتابة وقت جديد يكفيك الضغط على مفتاح
الإدخال ENTER بدون كتابة إي شئ .
• ملاحظة: هذه الإجابة طبعاً تختلف من جهاز إلي آخر حسب الوقت .
4-الأمر: CLS ( وهو اختصار لجملة Clear The Screen وتعني مسح الشاشة ) وهو من
الأوامر الداخلية ووظيفته هي تنظيف الشاشة من كافة البيانات التي عليها وإرجاع محث
التشغيل إلي أول سطر على الشاشة مهما كان موقعه أثناء تنفيذ الأمر.
ومثال على ذلك قم بكتابة الأمر CLS في الـ DOS :
ثم بالضغط على مفتاح ENTER سيتم تنظيف الشاشة من البيانات الموجودة عليها وليس مسح
البيانات.
5-الأمر : PROMPT وهو من الأوامر الداخلية ووظيفته تغيير شكل محث التشغيل لنظام
التشغيل.
ومن أهم استخدامات الأمر PROMPT التالي:
PROMPT $D تغيير شكل المحث C إلي علامة تاريخ اليوم
PROMPT $T تغيير شكل المحث C إلي علامة الوقت الحالي
PROMPT $Q تغيير شكل المحث C إلي علامة =
PROMPT $$ تغيير شكل المحث C إلي علامة $
PROMPT $V تغيير شكل المحث C إلي رقم إصدار نظام التشغيل
6-الأمر: VOL ( وهو اختصار لكلمة Volume Label ) وهو من الأوامر الداخلية ووظيفته
عرض اسم الأسطوانة الداخلي
ومثال غلى ذلك قم بكتابة الأمر VOL في الـ DOS
ثم بالضغط على مفتاح ENTER سيظهر Volume in drive C is alwafa
• ملاحظة: هذه الإجابة طبعاً تختلف من جهاز إلي آخر حسب اسم القرص .
7-الأمر : DIR وهو من الأوامر الداخلية ووظيفته عرض الملفات الموجودة على الفهرس
الحالي ومن خلاله نستطيع عرض :
1-اسم الاسطوانة والرقم المسلسل لها.
2-اسم الفهرس الحالي والمسار الحالي له.
3-عرض الملفات الموجودة بخمس بيانات(اسم الملف -نوع الملف (امتداده) -مساحة الملف
بالبايت (حجم الملف)-تاريخ إنشاء الملف -وقت إنشاء الملف) .
4-عرض الفهارس الموجودة بأربعة بيانات وهي (-اسم الفهرس-علامة الفهرس وتكون على
الشكل < DIR > بجوار اسم الفهرس-تاريخ إنشاء الفهرس -وقت إنشاء الفهرس ).
5-رسالة تعرض إجمالي عدد الملفات الموجودة بالفهرس الحالي والذي يتم عرضه وكذلك
المساحة الكلية لهذه الملفات.
6-المساحة الحرة أو الشاغرة على الاسطوانة أو القرص .
أهم صور استخدامات الأمر DIR:
DIR/P لعرض الملفات صفحة صفحة
DIR/W لعرض الملفات بعرض الشاشة
DIR/B لعرض أسماء الفهارس والملفات ونوعها فقط
DIR/L لعرض أسماء الفهارس والملفات بالحروف الصغيرة
DIR/S لعرض كل الملفات والفهارس الموجودة بالفهرس الحالي
DIR/O لعرض الفهارس والملفات مرتبة ترتيب أبجدي من A إلي Z
DIR/OS لعرض الفهارس والملفات مرتبة حسب مساحتها بالبايت من الأصغر إلي الأكبر
DIR/AH عرض الملفات المخفية فقط
DIR/AR عرض ملفات القراءة فقط وهي محمية من الإلغاء
DIR/AS عرض ملفات النظام فقط
DIR/AD عرض جميع الفهارس فقط بدون الملفات
DIR/AA عرض الملفات التي تحمل علامة الأرشيف فقط
8-الأمر: MD ( وهو اختصار لكلمة Make Directory ) وهو من الأوامر الداخلية ووظيفته
إنشاء فهرس فرعي من الفهرس الرئيسي أو إنشاء فهرس فرعي من فهرس فرعي آخر.
9-الأمر : CD (وهو اختصار لكلمةChange Directory ) وهو من الأوامر الداخلية ووظيفته:
1-معرفة الفهرس الحالي
2-الانتقال بين الفهارس إما من:
• رئيسي إلي فرعي
• فرعي إلي رئيسي
وإذا أردنا معرفة الفهرس الحالي الذي نقف عليه نكتب الأمر CD فقط ثم نقوم بالضغط
على مفتاح ENTER
10-الأمر RD ( وهو اختصار لكلمة Remove Directory ) وهو من الأوامر الداخلية ووظيفته حذف أو إزالة الفهرس الفرعي ،ولحذف أو إزالة إي فهرس فرعي فهناك شرطين:
1- إزالة جميع الملفات والبرامج الموجودة داخل الفهرس الفرعي المراد إزالته.
2- ألا يكون الفهرس الفرعي المراد إزالته هو الذي نقف عليه الآن بل يجب أن نكون على
فهرس آخر أعلى منه رتبة.
11-الأمر : COPY وهو من الأوامر الداخلية ووظيفته نسخ ملف أو مجموعة ملفات في نفس
الفهرس أو فهرس آخر أو في أسطوانة أخرى.
12-الأمر: COPY CON وهو من الأوامر الداخلية ووظيفته إنشاء وكتابة ملفات نصية جديدة
من لوحة المفاتيح وعرضها وطباعتها.
ومن عيوب الأمر COPY CON إنه:
1-لا يمكن الصعود لسطر قد تمت كتابته وتم الضغط على مفتاح الإدخال ENTER.
2-لا يمكن فتح ملف للتعديل به بعد حفظه من نفس الأمر بل يكون من محرر النصوص
الموجود مع نظام التشغيل DOS وهو EDIT .
• ملاحظة:لحفظ الملف المنشأ عن طريق الأمر COPY CON قم بعمل إحدى الخطوات التالية:
أ-الضغط على مفتاحي ctrl+z ثم الضغط على مفتاح الإدخال.
ب-الضغط على مفتاح F6 ثم الضغط على مفتاح الإدخال.
13-الأمر: TYPE وهو من الأوامر الداخلية ووظيفته عرض محتويات الملفات النصية على
الشاشة.
• ملاحظة:يقوم هذا الأمر بعرض الملفات النصية أما الملفات التي من النوع EXE-COM-SYS
فلا يمكن عرضها .
14-الأمر: REN (وهو اختصار لكلمة Rename ) وهو من الأوامر الداخلية ووظيفته تغيير
اسم الملف أو نوعه أو كلاهما .
مثال(1):
15-الأمر: DEL ( وهو اختصار لكلمة DELETE ) وهو من الأوامر الداخلية ووظيفته مسح
ملف أو مجموعة ملفات في نفس الفهرس أو في فهرس آخر أو في أسطوانة أخرى.
ملاحظة: في حال مسح كل الملفات لا بد من ظهور الرسالة التأكيديه التالية:
All Files in directory will be deleted
Are you Sure Y/N
وإذا أردت حذف جميع الملفات أضغط حرف Y وإذا أردت إلغاء العملية اضغط N.