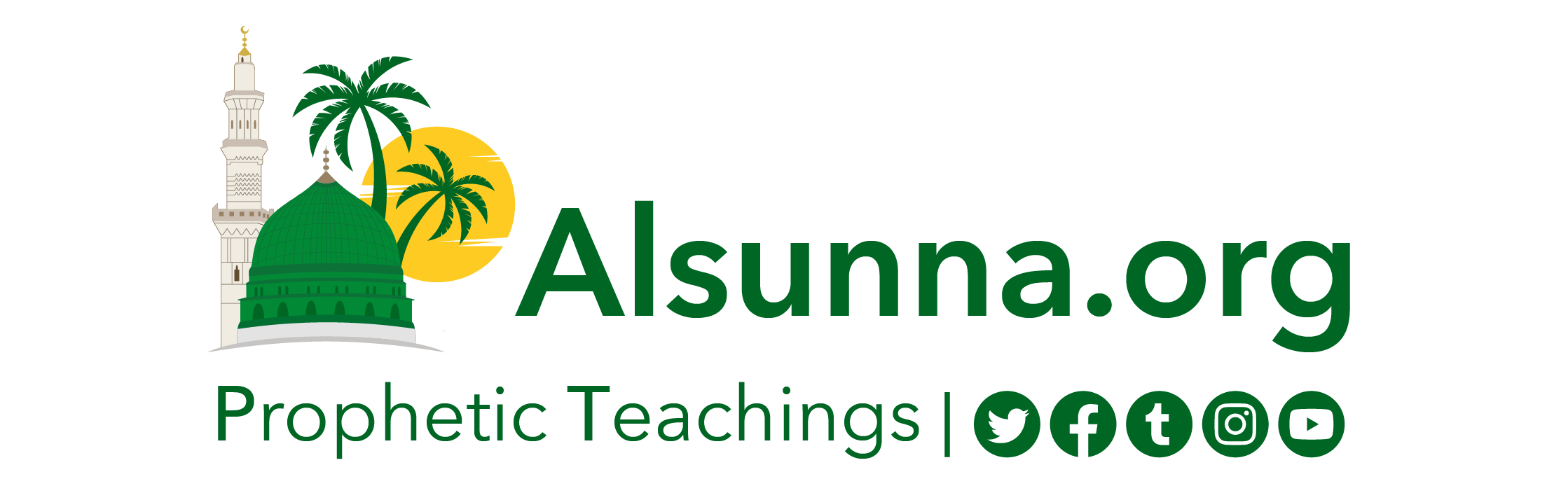Tips معلومات ونصائح متنوعة
كيفية معرفة مواصفات جهازك
هذه أفضل وأسرع الطرق لمعرفة مواصفات وخصائص كمبيوترك
من حيث السرعه وحجم الرام والسعة الهارد ديسك
1. اذهب الى start
2. ثم الى run
3. ثم اكتب الامر الاتي:
4. dxdiag
وبعد ذلك سوف يتولي الجهاز الباقي حيث سيقوم بعرض مواصفات جهازك.
تخلص من الفيروسات في جهازك
بعض برامج المزيلة للفيروسات تعجز عن إزالة فيروسات جديدة صنعت بعد اصدار برنامج مزيل الفيروسات كبرنامج نورتورن او مكافي. فهذا رابط لطريقة البحث والتخلص من الفيروسات من دون تركيب أي برنامج على جهازك. اضغط وابدأ بتنظيف جهازك
Start Scanning From Viruses Now! إبدأ بتنظيف جهازك الآن
NOW EVERYONE CAN TYPE ARABIC …….. USE THIS PAGE: http://www.alsunna.org/key.htm
طريقة دعم اللغة العربية في ويندوز xp
If you want to read Arabic on windows XP Click:
START=> CONTROL PANEL==> (you may need to click on: Switch to Classic View of Control Panel) REGIONAL AND LANGUAGE OPTIONS=> REGIONAL OPTIONS=> in Standards and Formats, change format to: Arabic. ADVANCED ==> Change language to Arabic ==> Last click OK. You will reboot, and be able to read/write Arabic. (Thanks to The Call Of knowledge Technical Team)
أقوال ننصح باستخدامها في الماسنجر بعد الاسم تذكيراً بالخير، مثال:
* الدنيا ساعة اجعلها طاعة، النفس طمّاعة علّمها القناعة –
* قال رسول الله: تهادوا تحابوا وتصافحوا يذهب الغل عنكم
* المسلم من سلم المؤمنون من يده ولسانه
* سلام على الدنيا إذا لم يكن بها، صديق صدوق صادق الوعد منصفا
* قال رسول الله: لا تكثروا الكلام بغير ذكر الله فإن كثرة الكلام بغير ذكر الله قسوة القلب
* يا ناطح الجبل الأعلى ليحطمه …. أشفق على الرأس لا تشفق على الجبل
* أحب الله ورسوله، وأحب أحباب الله ورسوله
* الحمد لله حمداً تطمئن به قلوب المخلصين
* سلامة الدين لا يعدلها كل مال الدنيا
* أقدس التقديس لا إله إلا الله
* اللهم طهر قلوبنا واغفر ذنوبنا
* يا جبل ما يهزك ريح
* Today is the time for work for the hereafter, and tomorrow is the time for the judgment
* Ya Jabal Ma Yhizak Reeh
Windows XP Professional Click
Start-> Settings -> Control Panel Click Administrative Tools Click Services Double click Services Scroll down and highlight “Messenger” Right-click the highlighted line and choose Properties. Click the STOP button. Select Disable or Manual in the Startup Type scroll bar Click OK Windows NT Click Start ->Control Panel Double Click Administrative Tools Select Services-> Double-click on Messenger In the Messenger Properties window, select Stop, Then choose Disable as the Startup Type Click OK Windows 98 & ME Windows Messenger Service cannot be disabled
تعرف على أوامر Run Commands
نقدم لكم أوامرالـ run وطريقة استعمالها وهي تسهل علينا حاجات كثيره وتقدم لنا فائدة وبالممارسه سنجد فوائد في استخدام الاجهزة الاستخدام الأمثل:
بسم الله نبدأ
( dxdiag ) امر يمكن من خلاله معرفة جميع مواصفات جهازك اللي تعمل عليه من رأيي انه مهم للجميع لان كل واحد الظاهر يبي يعرف مواصفات جهازه ولا لا
( hwinfo /ui ) امر يعطيك معلومات كامله عن فحص جهازك وعيوبه
( calc ) امر فتح الاله الحاسبة
( command ) امر فتح نافذة الدوس
( pbrush ) لتشغيل برنامج البينيت اي الرسام
( regedit ) امر شاشة الريحيستي
( cookies ) امر الدخول لمفات الكوكيز ومسحها إن اردت ذلك
( help ) امر المساعده وممكن نستغني عنه بـ إف ون اللي على الكي بورد
( winipcfg ) امر معرفة رقم الاي بي لجهازك
( scandisk ) او ( scandskw ) كل الامرين نفس بعض وواضح من اسمها انها للبحث
( sysedit ) امر فتح السيستم او تحرير نظام الجهاز
( tuneup ) امر تشغيل معالج الصيانة في جهازك
( cdplayer ) امر لتشغيل السي دي بلاير
( temp ) امر لفتح ملفات النت المؤقته وسبق ان وضعت لكم برنامج لحذف ملفات التنمب في نفس القسم هذا
( cliconfg ) امر تشغيل شبكة الاتصال
( cleanmgr ) امر تشغيل التنظيف
( dvdplay ) هذا يمكن موجود فقط في ويندور ملينيوم وهو لتشغيل الفيديو
( Tips.txt ) امر يفتح لك ملف اسرار الويندوز
( drwatson ) امر لتشغيل الدكتور وستون لهمل فحص لجهازك
( debug ) امر من خلاله تعرف كرت الشاشه
( mkcompat ) امر تغيير خصائص اي برنامج
( telnet ) امر للسيرفرات والشبكات
تغيير العبارة الموجودة في اعلى الماسنجر :
: Never give out your password or credit card number in an instant message conversation. or maybe other messages
اضغل على Run ..
بعد ذلك اكتب : Regedit
ثم أضغط : Enter
ثم بعد ذلك تذهب الى :
HKEY_LOCAL_MACHINESOFTWAREMicrosoftMessengerServicePolicies
ثم الى مجلد : Policies
ثم اضغط عليه بالزر الايمين للماوس .. و تظهر لكم كلمة New اختر .. String value ..
ثم عيدو تسمية الملف New Value #1 إلى : “IMWarning”
و بعدها اضغطو على الملف IMWarning واكتب العبارة التي تريد مثل:
الله موجود بلا مكان
لتكبير الخط عن طريق الماوس
هل تعاني من الخط الصغير في بعض المنتديات العربية والأجنبية.. إذا هذا الحل هنا مما يؤدي إلى صعوبة في القراءة،
اليــــك الحــل:
أولا : لابد أن يكون لديك فأرة وســكرول ( السكرول هو :الجزء الدائري في وسط الفأرة من فوق )
المســـألة جدا ســـهلة ألا وهـــي :
1. أنك اذا أردت أن تكبر الخط ما عليــك ســـوى الضغط المســتمر على ctrl ,, ثم تحرك السكرول الى تحت ,, وســوف تلاحظ الخط يكبر شيئا فشيئا …
2. واذا أردت تصغير الخط .. فما عليــك الا أن تضغط على ctrl ,, باســتمرار وتحرك السكرول الى فوق وسوف تلاحظ أن الخط يصغر شيئا فشيئا
الفيروس
فيروسات الكمبيوتر خطر داهم، ولا يمكن الاستهانة بها أو التقليل من خطورتها· النصائح التالية مهمة في هذا الخصوص:
أولا: لا تبق القرص المرن Floppy في الدرايف، أثناء بدء تشغيل الكمبيوتر، أو بعد إغلاقه، لأن الفرصة تكون أكبر لانتشار الفيروسات·
ثانيا: اجر مسحا Scan للقرص المرن قبل فتح الملفات فيه، لأن هذه الطريقة تتيح لك التقاط الفيروسات قبل انتشارها في الكمبيوتر·
ثالثا: قم بمسح كافة الملفات أو البرامج التي تريد تنزيلها من الشبكة، قبل فتحها أو تشغيلها·
رابعا: الرسائل الإلكترونية المتطفلة Spam قد تحمل معها الفيروسات، ويستحسن إلغاؤها مباشرة·
خامسا: تجنب البرامج المنسوخة، ولا يغرك سعرها المنخفض، لأنها قد تكون ملوثة بالفيروسات، ناهيك عن تجاوز أصحابها القراصنة لقانون الملكية الفكرية·
سادسا: تأكد بأن برنامج مقاومة الاختراق، معد بطريقة مناسبة، بحيث يتيح حجب ملفات التجسس التي قد تنقل إلى المخترقين معلومات عن كمبيوترك الشخصي، وتجعله بالتالي عرضة للفيروسات وملفات التجسس·
سابعا: ضع كلمة مرور لوندوز، لجعله مستعصيا على القراصنة·
ثامنا: اجعل برنامج مقاومة الفيروسات على أهبة الاستعداد للتصدي للفيروسات، من خلال تحديثه باستمرار·
تاسعا: تتبع أخبار الفيروسات، لمعرفة الجديد منها·
عاشرا: في حال تعرض جهازك لفيروس، لا تقلق، قم بتشغيل برنامج المقاومة، وتتبع التعليمات لإزالة الفيروس حتى النهاية·
الطريقة السريعة لمعرفة اختراق الجهاز من عدمه
الطريقة السريعة لمعرفة اختراق الجهاز من عدمه
1- من قائمة ( ابدأ start ) نختار (تشغيلrun )
2- نكتب system.ini ثم نضغط ( موافق ok )
3- ستظهر لنا نافذة (المفكرة notepad )
نذهب إلى السطر الخامس فيها
أ- إذا وجدناه user.exe=user.exe فهذا يعني أن الجهاز بأمان ولم يتم اختراقه
ب- أما إذا وجدناه هكذا user.exe=user.exe *** *** *** فهذا يعني أن الجهاز قد تم اختراقة
وما عليك سوى أخذ الاحتياطات اللازمة لذلك
حماية جهازك
لا شك أن الانترنت فيه منافع كثيرة، ولكن في نفس الوقت فيه المفاسد الكثيرة الكثيرة.. ومن ذلك أن الأولاد لهم حرية التصفح والتنقل على الانترنت. وهناك كما لا يخفى، الكثير من المواقع الفاسدة، أقصد مواقع الجنس.
انصح الكل بتنزيل هذا البرنامج الرائع، والذي يمنع أي شخص يستعمل جهازك من دخول تلك المواقع!
http://www.we-blocker.com/
الموقع مجاني، وسهل الاستخدام. كل ما تحتاجه، هو ادخال كلمة سر، وانتهى. بعد ذلك لن يسمح هذا البرنامج لاكسبلورر أن يدخل الى تلك الأماكن.
لكتابة التشكيل العربي للكلمات بالكيبورد
* لكتابة حرف إ اضغط على y + shift
* لكتابة الفتحة اضغط على q + shift
* لكتابة تنوين الفتح اضغط على w + shift
* لكتابة الكسرة اضغط علــى A + shift
* لكتابة تنوين الكسر اضغط على S + shift
* لكتابة الضمة اضغط علــــــى E + shift
* لكتابة تنوين الضم اضغط على R + shift
* لكتابة السكون اضغـط علـــى X + shift
* لكتابة الشدة اضغــط علــــى shift + ذ
احم جهازك من الاختراق
يقدمWindows XP لأول مرة برنامجا لحماية جهازك من الاختراق أثناء اتصالك بشبكة الإنترنت وهو برنامج
Internet Connection Firewall
لتشغيل هذا البرنامج اتبع الخطوات التالية:
1. في لوحة التحكم أنقر بالماوس نقرا مزدوجا فوق الرمز “اتصالات شبكة الاتصال”Network Connections
2. انقر بزر الماوس الأيمن فوق الاتصال (سواء كان شبكة محلية أو من خلال المودم) واختر البند “خصائص” Properties
3. انقر فوق زر التبويـب “خيــارات متقدمـة” Advanced
4. اختر البند “حماية الكمبيوتر وشبكة الاتصال”.
5. انقر فوق زر “إعدادات”Settings لضبط إعدادات البرنامج.
احم جهازك من المتطفلين
إذا ابتعدت عن جهازك لفترة وأردت طريقة سريعة لحمايته من المتطفلين فاضغط المفتاح الذي يحمل شعارWindows في لوحة المفاتيح مع مفتاح”L” لتظهر لك شاشة تسجيل الدخول وبالتالي لن يستطيع أي شخص استخدام الجهاز إلا بكتابة كلمة المرور
إظهار قائمة “ابدأ” الكلاسيكية
إذا لم تعجبك قائمة “ابدأ”Start الجديدة في نظامWindows XP وتفضل القائمة الكلاسيكية التي كانت تأتي مع الإصدارات السابقة فيمكنك التحول إليها كالتالي:
1. انقر بزر الماوس الأيمن فوق أي مكان خال من شريط المهامTaskbar واختر “خصائص” Properties
2. انقر فوق زر التبويب “القائمة ابدأ Start Menu
3. اختر البند “قائمة ابدأ الكلاسيكية” Classics Start Menu
دعم اللغة العربية في Windows XP
إذا وجدت أن نظامWindows XP لا يدعم اللغة العربية، لا تقدر أن تكتب فيه بالعربي أو تقرأ العربي، فيمكنك إضافة الدعم للغة العربية بإتباع الخطوات التالية:
1. في لوحـة التحكم Control Panel أنقر بالماوس تقرا مزدوجا فوق الرمز “الخيارات الإقليمية وخيارات اللغة”Regional and Language Options.
2. انقر فوق زر التبويب “لغات” Languages
3. اختر البند “تثبيت ملفات اللغات ذات النصوص المعقدة والتي تكتب من اليمين إلى اليسار”Install files for complex script and right-to-left languages
4. انقر فوق “موافق” OK
إظهار الملفات و المجلدات المخفية
الوضع الافتراضي في Windows XP أن لا يقوم بعرض الملفات و المجلدات المخفية Hidden ، لإظهار هذه النوعية من الملفات اتبع الخطوات التالية:
1. في أي مجلد اختر البند “خيارات المجلد”Folder Options من قائمة “أدوات”Tools
2. انقر فوق زر التبويب “عرض”View
3. اختر البند ” إظهار الملفات و المجلدات المخفية”Show hidden files and folders
4. انقر فوق الزر “موافق”OK
أين برنامج ScanDisk الذي يساعد في التخلص من المشاكل بالأقراص
فيWindows XP لم يعد برنامج ScanDisk لم يعد جزءا من Windows ، بدلا منه توجد نسخة مطورة من برنامج CHKDSK القديم ويمكنك استخدامه لاكتشاف المشكلات بالأقراص و حلها كالتالي:
1. افتح نافذة “جهاز الكمبيوتر”My Computer
2. انقر بزر الفأرة الأيمن فوق رمز القرص الذي تريده و اختر البند “خصائص”Properties
3. انقر زر التبويب “أدوات”Tools
4. انقر فوق الزر “التدقيق الآن”Check Now
أدخِل امضاء في بريدك Signature
HOTMAIL
اولاً ادخل الى بريدك ..
انتقل الى خيار .. options
ثم انتقل الى خيار signature
ستجد مربع لتكتب فيه توقيعك ..
ضع اشارة عند مربع show the rich-text toolbar على الجانب .
وقم بكتابة ماتريد ولصق اي صوره تريد … عن طريق نسخ للصوره من اي موقع ولصقها ..
YAHOO
نفس الطريقه بالضبط.
كيف تزيل البرامج بالطريقة الكاملة
قد يعانى البعض عندما يثبت برنامجا ثم يريد إزالته ولايستطيع ذلك من خلال إضافة إزالة البرامج فتظهر له رسالة بالخطأ ووجود مشكلة ما
يمكنك فى الحقيقة أن تزيل البرنامج بوجود تثبيت البرنامج الأصلى سواء كان من سيدى أو السيت أب إذا كان متوفرا لديك .. وذلك عن طريق Uninstall الخاص بالبرنامج.
ولكن إذا لم يتوفر لديك السيت أب أو الريموف فيمكنك إزالته بالطريقة التالية
1. star > run > Regedit واكتب
2. HKEY_LOCAL_MACHINE ثم ستجد فى القائمة اليسرى
3. SOFTWARE اختر
4. Microsoft ثم
5. Windows ثم
6. CurrentVersion اختر
7. Uninstall اختر
فستجد قائمة بالبرامج التى لديك ،، احذف منها ماتريد بواسطة الزر.
اختصارات الكيبورد الازار والوظيفه
CTRL + A تحديد كامل المستند
CTRL + B الكتابة بخط غامق
CTRL + C نسخ
CTRL + D شاشة تنسيق الخط
CTRL + E توسيط الكتابة
CTRL + F بحث
CTRL + G الانتقال إلى بين الصفحات
CTRL + H استبدال
CTRL + I إمالة الكتابة
CTRL + J ضبط الكتابة
CTRL + L الكتابة جهة اليسار
CTRL + M تحريك النص إلى اليمين
CTRL + N صفحة جديدة / فتح ملف جديد
CTRL + O فتح ملف موجود
CTRL + P طباعة
CTRL + R الكتابة جهة اليمين
CTRL + S حفظ الملف
CTRL + U وضع خط تحت الكتابة
CTRL + V لصق
CTRL + W إغلاق برنامج WORD
CTRL + X قص
CTRL + Y تكرار. تقدم
CTRL + Z تراجع عن الكتابة
حرف ج + CTRL تصغير النص المحدد
حرف د + CTRL تكبير النص المحدد
Ctrl + TAB للتنقل إلى الأمام بين الإطارات
Ctrl + Insert نفس عملية النسخ وهي تنسخ الكائن المحدد
ALT + TAB للتنقل بين النوافذ المفتوحة
السهم الأيمن +Alt للإنتقال للصفحة السابقة ( زر للخلف )
السهم الأيسر + Alt للإنتقال للصفحة التالية ( زر للأمام )
Alt + D لنقل المؤشر إلى شريط العنوان
Alt+F4 أمر يقوم بإغلاق النوافذ المفتوحة
Alt + Space سيتم عرض قائمة خاصة بالتحكم في النافذة المفتوحة مثل تصغير , تحريك أو إغلاق وغير ذلك من أوامر
Alt + ENTER يقوم بعرض خصائص العنصر الذي قمت بتحديده .
Alt + Esc يمكنك التنقل من نافذة إلى أخرى
يسار SHIFT+ Alt يحول الكتابة من عربي إلى إنجليزي
يمين SHIFT+ Alt يحول الكتابة من إنجليزي إلى عربي
F2 أمر مفيد وسريع يمكنك من تغير اسم ملف محدد
F3 ابحث عن ملف معين عن طريق هذا الأمر
F4 لعرض عناوين الإنترنت التي كتبتها في شريط العناوين
F5 لتحديث محتويات الصفحة
F11 للتحويل من عرض داخل إطار إلى ملء الشاشة
ENTER للذهاب للرابطة المختارة
ESC لإيقاف تحميل وفتح الصفحة
HOME للإنتقال إلى بداية الصفحة
END للإنتقال إلى نهاية الصفحة
Page Up للإنتقال إلى أعلي الصفحة بسرعة عالية
Page Down للإنتقال إلى أسفل الصفحة بسرعة عالية
Space تصفح الموقع بكل سهوله
Backspace طريقه سهله للرجوع للصفحه السابقة
Delete طريقه سريعه للحذف
TAB للتنقل بين الروابط في الصفحة وصندوق العنوان
SHIFT + TAB للتنقل بإتجاه الخلف أي عكس التنقل
SHIFT + END يحدد لك النص من أوله إلى آخره
SHIFT + Home يحدد لك النص من آخره إلى أوله
SHIFT + Insert لصق الكائن المنسوخ
SHIFT + F10 لعرض قائمة الإختصارات لصفحة أو لرابط معين
السهم يمين/ يسار + SHIFT لتحديد النص المراد تحديده
يمين Ctrl+ SHIFT لنقل الكتابة إلى اليمين
يسار Ctrl + SHIFT لنقل الكتابة إلى اليسار
السهم للأعلى، للتوجه لأعلي الصفحة بسرعة عادية
السهم للأسفل، للتوجه لأسفل الصفحة بسرعة عادية
اختصارات مفيدة
مع مفتاح شعار Windows يوفر الزر الذي يحمل شعار Windows في لوحة المفاتيح عدداً من الاختصارات المفيدة كما في الجدول التالي (كلمة المفتاح تعني مفتاح شعار Windows ).
زر الويندوز + D يصغر كل النوافذ الموجوده ويظهر لك سطح المكتب واذا ضغطته مره ثانيه يرجع لك النوافذ مثل ماكانت
زر الويندوز + E يأخذك لمستكشف ويندوز
زر الويندوز + F يظهر لك نافذة البحث عن ملفات
زر الويندوز + M يصغر كل النوافذ الموجوده ويظهر لك سطح المكتب
زر الويندوز + R استعراض خانة تشغيل
زر الويندوز + F1 يأخذك للتعليمات
زر الويندوز + TAB للتنقل عبر النوافذ
زر الويندوز + BREAK يعرض خواص النظام
زر الويندوز +F + CTRL البحث عن مربعات حوار للكمبيوتر
زر الويندوز لاظهار قائمة ابدأ
زر الويندوز مع الزر الذي يشبه القائمه يظهر لك ادوات التحرير ، نسخ ، قص ، لصق ، تراجع ، اختيار الكل
رموز للحركات مثل الشدة والتنوين وغيرها
حرف ذ + SHIFT الشدة
حرف ض + SHIFT الفتحة
حرف ص SHIFT + تنوين الفتحة
حرف ت + SHIFT الضمة
حرف ق + SHIFT الضمتين
حرف ش + SHIFT الكسرة
حرف س + SHIFT الكسرتين
حرف ء + SHIFT السكون
ماهي الطرق لتسريع الجهاز ؟
الطريقه الاولى وهي فعلا طريقه فعاله هي كالتالي أول شيء تذهب لإبدأ بعدها تختار تشغيل الذي هي run بعد ذلك تظهر لك نا فذه تكتب فيها هالامر regedit الذي هو امر دفتر الريجستري بعد ذلك يظهر لك دفتر الريجستري ثم وتظغط على
1. HKEY_CURRENT_USER بعد ذلك تختار
2. Control Panel وبعدها
3. desktop اذا ضغطت عليه ستظهر ملفات ظهرت لك على اليمين تضغط عليه بالفاره اليمين وتختار
4. New وبعد ذلك تختار من قائمه نيو
5. string Value وسيظهر لك ملف باليمين جديد ثم تضغط على هالملف وتغير اسمه وتحط الاسم هذا
6. MenuShowDelay
يعني بنفس الحروف الكابتل والصمول، والاحسن لك انسخه واللصقه عشان ما تضيع طبعا تغير اسم الملف سهل ما يبغي له شي يعني تضغط عليه بالفاره اليمين وتختار rename بعد ما تغير اسم الملف تظغط عليه بالفاره اليمين وتختار modify سيظهر لك مربع صغير اكتب بالمستطيل الرقم 0 فقط، بعد ذلك قفله واعد تشغيل الجهاز وسترى الجهاز طياره وفيه بعد ذلك طريقه مثلا حذف ملفات الانترنت الموئقته وهذه الملفات بمجلد بالوندوز اسمه c:windows/temp وفيه بعد انك تقلل من البرامج التي تفتح مع بدأ التشغيل التي ليس لها داعي
وهذه طريقتها :
1.
تذهر لـ إبدأ
2.
بعدها تشغيل run واذا ظهر لك المربع تكتب هالامر
3.
msconfig بعدها تظهر لك نافذه تختار منها
4.
start up بعدها تجد كل البرامج التي تشتغل معى بداية التشغيل التي هي ليست ضرورى تزيل الصح من المربع الذي بجانبه وهذه على فكره تبطيء الجها ز في بداية التشغيل لكثرة البرامج
Speed up your Explorer
Open ‘Run’ and type: Regedit
Select: HKEY_LOCAL_MACHINE
Software
– Microsoft
— Windows
— CurrentVersion
—- Explorer
—– RemoteComputer
—— NameSpace
Delete this field:
{D6277990-4C6A-11CF-8D87-00AA0060F5BF}
It’s used for shared (remote) folders/files
Notice the difference in speed
كيف أدخل واقفل البورتات Ports في جهازي؟
الكثير منا قد يتخوف من الهاكر واكثر البرنامج ( الفايرول ) الجدار الناري قد تفى بالغرض ولكن لو لم تستخدم بطريقه سليمه فيكون وجودها مثل عدمها …… اقدم لكم هذه الطريقه التى عن طريقها تستطيع تقفيل جميع البورتات ( الثغرات الامنيه ) الموجوده بكل الاجهزه .
اتمنى اتباع الطريقه كما هي :
إدهب إلى:
1.
Start ابداء> Run> تشغيل واكتب الامر التالي
2. command.com ستظهر لك نافذة إكتب فيها
3. ping host و إضغط enter ثم إنتظر و اكتب
4. ping port و إضغط enter ثم إنتظر و اكتب
5. ping port1027 وإضغط enter و إنتظر ثم إكتب
6. ping port80 و إضغط enter ثم اكتب
7. ping proxy و إضغط enter ثم اكتب
8. ping port و إضغط enter و الآن إنتهت المهمة..
لقد قمت بتقفيل بورت في البروكسي الخاص بك و لقد تم منع دخول الهاكرز من تلك الثغرة الأمنية
استخدام المفاتيح للعمل ضمن المستندات من أجل ذلك اضغط
حذف حرف واحد من اليمين
BACKSPACE
حذف كلمة واحدة من اليمين
CTRL+BACKSPACE
حذف حرف واحد من اليسار
DELETE
حذف كلمة واحدة من اليسار
CTRL+DELETE
قص نص محدد إلى الحافظة
CTRL+X
التراجع عن الإجراء الأخير
CTRL+Z
قص إلى المصطلحات الخاصة
CTRL+F3
نسخ النص والرسومات ونقلها
من أجل
اضغط
نسخ نص أو رسومات
CTRL+C
نقل نص أو رسومات
F2 ثم انقل نقطة الإدراج واضغط (ENTER(
إنشاء نص تلقائي
ALT+F3
لصق محتويات الحافظة
CTRL+V
لصق محتويات المصطلحات الخاصة
CTRL+SHIFT+F3
إدراج أحرف خاصة
لإدراج
اضغط
حقل
CTRL+F9
إدخال نص تلقائي
F3 (بعد كتابة عدد من الأحرف الأولى لاسم إدخالا لنص التلقائي ثم ظهور تلميح الشاشة)
فاصل أسطر
SHIFT+ENTER
فاصل صفحات
CTRL+ENTER
فاصل أعمدة
CTRL+SHIFT+ENTER
واصلة اختيارية
CTRL+HYPHEN
واصلة غير منقسمة
CTRL+SHIFT+HYPHEN
مسافة غير منقسمة
CTRL+SHIFT+SPACEBAR ر
مز حقوق النشر
ALT+CTRL+C رمز
علامة تجارية مسجلة
ALT+CTRL+R
رمز علامة تجارية
ALT+CTRL+T
علامة قطع
ALT+CTRL+period
تحديد النص والرسومات
من أجل توسيع التحديد
اضغط
حرف واحد إلى اليمين
SHIFT+RIGHT ARROW
حرف واحد إلى اليسار
SHIFT+LEFT ARROW
إلى بداية كلمة
CTRL+SHIFT+RIGHT ARROW
إلى نهاية كلمة
CTRL+SHIFT+LEFT ARROW
إلى نهاية سطر
SHIFT+END
إلى بداية سطر
SHIFT+HOME
سطر واحد إلى الأسفل
SHIFT+DOWN ARROW
سطر واحد إلى الأعلى
SHIFT+UP ARROW
إلى نهاية فقرة
CTRL+SHIFT+DOWN ARROW
إلى بداية فقرة
CTRL+SHIFT+UP ARROW
شاشة واحدة إلى الأسفل
SHIFT+PAGE DOWN
شاشة واحدة إلى الأعلى SHIFT+PAGE UP
إلى نهاية إطار
ALT+CTRL+PAGE DOWN
إلى بداية مستند
CTRL+SHIFT+HOME
لتضمين المستند بأكمله
CTRL+A
إلى كتلة عمودية من نص
CTRL+SHIFT+F8، ثم استخدم مفاتيح الأسهم؛ اضغط المفتاح ESC لإلغاء وضع التحديد
إلى موقع معين في المستند
F8 + مفاتيح الأسهم؛ اضغط المفتاح ESCلإلغاء وضع التحديد
تحديد النص والرسومات في جدول
من أجل
اضغط
تحديد محتويات الخلية التالية
TAB
تحديد محتويات الخلية السابقة
SHIFT+TAB
توسيع التحديد إلى خلايا مجاورة المفتاح SHIFT باستمرار ثم اضغط مفتاح سهم بشكل متكرر
تحديد عمود
انقر في الخلية العليا أو السفلي للعمود. اضغط باستمرارSHIFT ثم اضغط فوق ß أو Ý بشكل متكرر
توسيع تحديد (أو كتلة)
CTRL+SHIFT+F8، ثم استخدم مفاتيح الأسهم؛ اضغطESC لإلغاء وضع التحديد
تصغير حجم التحديد
SHIFT+F8
تحديد جدول بأكمله
ALT+5 على لوحة المفاتيح الرقمية (عندما يكون NUMLOCK بحالة عدم تشغيل)
توسيع تحديد
تشغيل وضع التوسيع
F8
تحديد الحرف الأقرب
F8، ثم اضغط LEFT ARROW أو RIGHTARROW
زيادة حجم التحديد
F8 ( اضغط مرة واحدة لتحديدكلمة، ومرتين لتحديد جملة، وهكذا)
تصغير حجم التحديد
SHIFT+F8
إيقاف تشغيل وضع التوسيع
ESC
نقل نقطة الإدراج
للانتقال اضغط
حرف واحد إلى اليسار
LEFT ARROW
حرف واحد إلى اليمين
RIGHT ARROW
كلمة واحدة إلى اليسار
CTRL+LEFT ARROW
كلمة واحدة إلى اليمين
CTRL+RIGHT ARROW
فقرة واحدة إلى الأعلى
CTRL+UP ARROW
فقرة واحدة إلى الأسفل
CTRL+DOWN ARROW
خلية واحدة إلى اليمين (في جدول)
SHIFT+TAB
خلية واحدة إلى اليسار (في جدول)
TAB
سطر واحد إلى الأعلى
UP ARROW
سطر واحد إلى الأسفل
DOWN ARROW
إلى نهاية السطر
END
إلى بداية السطر
HOME
إلى أعلى الإطار
ALT+CTRL+PAGE UP
إلى أسفل الإطار
ALT+CTRL+PAGE DOWN
شاشة واحدة إلى الأعلى (تمرير)
PAGE UP
شاشة واحدة إلى الأسفل (تمرير)
PAGE DOWN
إلى أعلى الصفحة التالية
CTRL+PAGE DOWN
إلى أعلى الصفحة السابقة
CTRL+PAGE UP
إلى نهاية مستند
CTRL+END
إلى بداية مستند
CTRL+HOME
إلى مراجعة سابقة
SHIFT+F5 CTRL+M إزالة مسافة بادئة من اليمين
CTRL+SHIFT+M إنشاء مسافة بادئة معلقة
CTRL+T تصغير مسافة بادئة معلقة
CTRL+SHIFT+T إزالة تنسيق فقرة
CTRL+Q للحصول على ما يلي عند تطبيق الأنماط
اضغط
تطبيق نمط
CTRL+SHIFT+S
بدء التنسيق التلقائي
ALT+CTRL+K
تطبيق النمط “Normal”
CTRL+SHIFT+N
تطبيق النمط “Heading 1”
ALT+CTRL+1
تطبيق النمط “Heading 2”
ALT+CTRL+2
تطبيق النمط “Heading 3”
ALT+CTRL+3
تطبيق النمط “List”
CTRL+SHIFT+L
حذف نص ورسومات
CTRL+R
وضع مسافة بادئة للفقرة من اليمين
إلى موقع نقطة الإدراج عندما تم إغلاق المستند لآخر مرة SHIFT+F5
الانتقال ضمن جدول
في جدول، للانتقال إلى
اضغط
الخلية التالية في صف
TAB
الخلية السابقة في صف
SHIFT+TAB
الخلية الأولى في صف
ALT+HOME
الخلية الأخيرة في صف
ALT+END
الخلية الأولى في عمود
ALT+PAGE UP
الخلية الأخيرة في عمود
ALT+PAGE DOWN
الصف السابق
UP ARROW
الصف التالي
DOWN ARROW
إدراج فقرات وأحرف جدولة في جدول
لإدراج
اضغط
فقرة جديدة في خلية
ENTER
أحرف جدولة في خلية
CTRL+TAB
مراجعة المستندات باستخدام المفاتيح
من أجل
اضغط
إدراج تعليق
ALT+CTRL+M
تشغيل علامات المراجعة أو إيقاف تشغيلها
CTRL+SHIFT+E
الانتقال إلى بداية تعليق
CTRL+HOME
الانتقال إلى نهاية تعليق
CTRL+END
دمج المراسلات باستخدام المفاتيح
أثناء استخدام الأمر “دمج المراسلات”، من أجل ذلك اضغط
معاينة دمج المراسلات
ALT+SHIFT+K
دمج مستند
ALT+SHIFT+N
طباعة المستندات المدموجة
ALT+SHIFT+M
تحرير مستند بيانات لدمج المراسلات
ALT+SHIFT+E
إدراج حقل دمج
ALT+SHIFT+F
طباعة المستندات ومعاينتها باستخدام المفاتيح
من أجل ذلك اضغط
طباعة مستند
CTRL+P
التبديل إلى المعاينة قبل الطباعة
ALT+CTRL+I
التنقل ضمن صفحة المعاينة عند التكبير
Arrow keys
الانتقال صفحة معاينة واحدة عند التصغير
PAGE UP or PAGE DOWN
الانتقال إلى صفحة المعاينة الأولى عند التصغير
CTRL+HOME
الانتقال إلى صفحة المعاينة الأخيرة عند التصغير
CTRL+END
استخدام المفاتيح للعمل ضمن الحقول
لإدراج اضغط
حقل DATE
ALT+SHIFT+D
حقل LISTNUM ALT+CTRL+L
حقل PAGE ALT+SHIFT+P
حقل TIME ALT+SHIFT+T
حقل فارغ CTRL+F9
تحديث المعلومات المرتبطة في المستند المصدر في Word CTRL+SHIFT+F7
تحديث الحقول المحددة
F9
إلغاء ارتباط حقل CTRL+SHIFT+F9
التبديل بين رمز الحقل وناتجه SHIFT+F9
التبديل بين كافة رموز الحقول وناتجها ALT+F9
تنفيذ GOTOBUTTON أوMACROBUTTON من الحقل الذي يعرض نواتج الحقل ALT+SHIFT+F9
الانتقال إلى الحقل التالي F11
الانتقال إلى الحقل السابق SHIFT+F11
تأمين الحقل CTRL+F11
إلغاء تأمين الحقل CTRL+SHIFT+F11
استخدام المفاتيح للعمل ضمن المخطط التفصيلي لمستند في العرض المفصل من أجل ذلك اضغط
ترقية فقرة ALT+SHIFT+LEFT ARROW
تخفيض فقرة ALT+SHIFT+RIGHT ARROW
تخفيض إلى نص أساسي CTRL+SHIFT+N
نقل الفقرات المحددة إلى الأعلى ALT+SHIFT+UP ARROW
نقل الفقرات المحددة إلى الأسفل ALT+SHIFT+DOWN ARROW
توسيع النص تحت العنوان ALT+SHIFT+PLUS SIGN
طي النص تحت العنوان ALT+SHIFT+MINUS SIGN
توسيع أو طي كافة العناوين أو النص ALT+SHIFT+A أو (*) على لوحة المفاتيح الرقمية إنشاء مستند جديد
CTRL+N
فتح مستند
CTRL+O
إغلاق مستند
CTRL+W
تقسيم مستند
ALT+CTRL+S
حفظ مستند
CTRL+S
إنهاء Word
ALT+F4
البحث عن نص، أو تنسيق، أو عناصر خاصة
CTRL+F
تكرار البحث
ALT+CTRL+Y
استبدال نص، أو تنسيق خاص، أو عناصر خاصة
CTRL+H
الانتقال إلى صفحة، أو إشارة مرجعية، أو حاشية سفلية، أو جدول، أوتعليق، أو رسم، أو إلى موقع آخر
CTRL+G
الرجوع إلى صفحة، أو إشارة مرجعية، أو حاشية سفلية، أو جدول، أوتعليق، أو رسم، أو إلى موقع آخر
ALT+CTRL+Z
استعراض مستند
ALT+CTRL+HOME
إلغاء إجراء
ESC
التراجع عن إجراء
CTRL+Z
إعادة إجراء أو تكراره
CTRL+Y
التبديل إلى عرض تخطيط الصفحة
ALT+CTRL+P
التبديل إلى العرض المفصل
ALT+CTRL+O
التبديل إلى العرض العادي
ALT+CTRL+N
الانتقال بين مستند أساسي ومستنداته الثانوية
CTRL+
تنسيق الأحرف من أجل ذلك اضغط
تغيير الخط
CTRL+SHIFT+F
تغيير حجم الخط
CTRL+SHIFT+P
تكبير حجم الخط
CTRL+SHIFT+>
تصغير حجم الخط
CTRL+SHIFT+<
تكبير حجم الخط بمقدار نقطة واحدة
CTRL+]
تصغير حجم الخط بمقدار نقطة واحدة
CTRL+[
تغيير تنسيق الأحرف (الأمر “خط”،القائمة “تنسيق”)
CTRL+D
تغيير حالة الأحرف
SHIFT+F3
تنسيق كافة الأحرف كأحرف استهلالية
CTRL+SHIFT+A
تطبيق تنسيق الأسود العريض
CTRL+B
تطبيق تنسيق التسطير
CTRL+U
تسطير الكلمات دون المسافات
CTRL+SHIFT+W
تسطير مزدوج للنص
CTRL+SHIFT+D
تطبيق تنسيق النص المخفي
CTRL+SHIFT+H
تطبيق تنسيق المائل
CTRL+I
تنسيق الأحرف كأحرف استهلالية صغيرة
CTRL+SHIFT+K
تطبيق تنسيق الأحرف المنخفضة(تباعد تلقائي)
CTRL+EQUAL SIGN
تطبيق تنسيق الأحرف المرتفعة (تباعد تلقائي)
CTRL+SHIFT+PLUSSIGN
إزالة تنسيق الأحرف المطبق يدوياً
CTRL+SPACEBAR
تغيير التحديد إلى خط Symbol CTRL+SHIFT+Q
عرض الأحرف غير المطبوعة
CTRL+SHIFT+*
مراجعة تنسيق النص
SHIFT+F1 (ثم انقر فوق النص الذي تريد مراجعة تنسيقه)
نسخ التنسيقات
CTRL+SHIFT+C
لصق التنسيقات
CTRL+SHIFT+V
تنسيق الفقرات
للحصول على ما يلي عند تعيين تباعد الأسطر اضغط
تباعد أسطر مفرد
CTRL+1
تباعد أسطر مزدوج
CTRL+2
إعداد تباعد أسطر بمقدار سطر ونصف
CTRL+5
إضافة سطر فارغ قبل الفقرة أو إزالته
CTRL+0 (zero)
للحصول على ما يلي عند إعداد محاذاة الفقرة والمسافات البادئة
توسيط فقرة
CTRL+E
ضبط فقرة
CTRL+J
محاذاة فقرة إلى اليسار
CTRL+L
محاذاة فقرة إلى اليمين
لما ترسل لأي شخص رساله وتود أن تعرف ان كان فتحها أو لا، اليك الطريقه.
الطريقة سهلة قم بكتابة الامر التالي بعد عنوان الشخص الذي تريد ان ترسل له الرسالة 0
confirm.To.
– مثال : عنوان المرسل له هو
mail@hotmail.com
-اضف الامر ليكون العنوان هكذا
mail@hotmail.com.confirm.to
ولما يفتح الشخص المرسل الية الرسالة رح تجيك انت رسالة تخبرك ان الرسالة فتحت بدون علم المرسل اليه.
تجزئة القرص الصلب Partition
الكثير منا يعرف الفورمات ولكن القليل منا يعرف تقسيم القرص الصلب
عمل بارتيشن أو تجزئة القرص الصلب
في هذا الموضوع سوف نتعلم كيف نقوم بتقسيم الهارد دسك الجديد الى عدة اقسام
1- افترض ان لديك هارد دسك جديد او قرص صلب جديد وتريد عمل التجزئه له ما العمل
ولنفرض ان الهارد دسك حجمه 40 GB وتريد تقسيمه الى 3 اقسام بحيث يكون
C: = 10 GB
D: = 15 GB
E: = 15 GB
1. تحتاج الى دسك Startup وتصطيع الحصول عليه من الوندوز
2. اعمل ريستارات للجهاز وقرص البدايه موجود فيه
3. سوف يشتغل الجهاز على القرص المرن الذي هو قرص البدايه او Startup وسوف يعطيك اختيارين وهم
* هل تريد ان يعمل مع السيدي روم
* هل تريده ان يعمل من غير السيدي روم
انصحك بالاختيار الثاني لانه اسرع ولانك لن تحتاج الى السيدي روم
4. سوف يعمل الجهاز ويبداء بعمل الازم لتهيأت القرص الصلب الى ان يصل الى مرحله لا يعطيك فيها شياً سوى A:
5. اكتب له Fdisk واضغط انتر
6. سوف يدخلك الى شاشه جديده في كلام كثير وفي الاخر الكلام يوجد بين قوسين حرف Y اضغط على انتر وادخل
7. سوف تظهر لك اربع اختيارات انت عليك اختيار الاول وهو انشاء تجزئه جديده
8. سوف يدخلك الى شاشه اخرى بها ثلاث اختيارات انت عليك اختيار الاول
9. سوف يبداء الجهاز بالعد الى 100% وعند الانتهاء سوف يسألك هل تريد استخدام المساحه كلها في هذه التجزئه انت عليك ان تقول له لا طبعا لانك تود ان تقسمه الى ثلاث اقاس وليس قسم واحد
10. سوف يبداء بالعد الى 100% وعند الانتهاء سوف يسالك كم تريد ان تستخدم من مساحهة القرص لهذا الجزء
وكما قلنا سابقاً باننا نريد تقسيمه الى ثلاث اقسام وهي C, D, E والقسم الذي سوف نجزئه الان هو C اي يجب ان يكون 10 GB وهذا كافي جدا للسي، وعندما يسألك كم تريد استخدامه قول له 40% واضغط انتر وسوف يسالك هل تريد اضافة اسم له ( لا انصحك اضغط انتر على طول ) دع المربع فاضي وفقط اضغط انتر الان تقسم لنا الهارد دسك واصبح السي لدينا 10 GB وبقيى لدينا مساحة 30 GB وقد اعطاك رساله تقول ان التقسيم قد انتهى واضغط على زر الخروج Esc وسوف ينقلك الى اول صفحه اختيارات
11. سوف تظهر لنا الصفحه الاولى التي واجهتنا فيها الاختيارات الاربعه وما عليك سوى الدخول الى الاختيار الاول وسوف تظهر لك نفس الشاشه السابقه التي بها ثلاث اختيارات
12. عند ظهور الثلاث اختيارات سوف نختار الاختيارا الثاني حيث اخترنا سابقا الاختيار الاول , وعند الاختيار سوف يبدا بالعد الى 100% وسوف يسالك هلى تريد استخدام المساحه كلها قول له لا
13. عند الانتهاء من العد سوف يسالك كم تريد ان تستخدم من هذا القسم قول له انت 100%
14. سوف يبداء بالعد وعندما ينتهي سوف يقول لك انه عليك اضافة جزى ثانوي حيث سوف تظغط Esc وسوف يبداء بالعد التلقائي الى 100% وعند الاكتمال سوف يظهر لك بالاسفل انه قد اكمل التجزئه ثم اضغط علىEsc وسوف يظهر لك القائمة الاولى من الاختيارات قم انت باختيار الاختيار الذي يطلب عرض التجزئه الموجوده على الهارد دسك وسوف تظهر لك شاشه جديده
15. عند ظهور الشاشه الجديده التي سوف يكون فيها السي والدي مع احجامهم وسوف يكون هناك رساله تقول هل تريد عرض التجزئه الباقيه قول له y وسوف تظهر لك التجزئه
16. بعد الانتهاء اعمل ريستارات للجهاز ويكون قرص البدايه موجود في الجهاز ودع الكمبيوتر يعمل مع السدي روم ثم اعمل فورمات للتجزئه التي تعملتها الى اعمل فورمات ل C , D , E وبعدها سوف يكون جهازك جاهزا للتنزيل الوندوز او كتركيب الهارد دسك الجديد كاحتياط في الجهاز
ان الكثير منا قد يتخوف من الهاكر واكثر البرنامج ( الفايرول ) الجدار الناري قد تفى بالغرض ولكن لو لم تستخدم بطريقه سليمه فيكون وجودها مثل عدمها ……
هذه الطريقه التى عن طريقها تستطيع تقفيل جميع البورتات ( الثغرات الامنيه ) الموجوده بكل الاجهزه .
اتمنى اتباع الطريقه كما هي :
إذهب إلى:
Start>Run ابداء < تشغيل
واكتب الامر التالي
command.com
ستظهر لك نافذة إكتب فيها:
ping host
و إضغط enter ثم إنتظر و اكتب:
ping port
و إضغط enter
ثم إنتظر و اكتب:
ping port1027
وإضغط enter
و إنتظر ثم إكتب:
ping port80
و إضغط enter
ثم اكتب:
ping proxy
و إضغط enter
ثم اكتب:
ping port
و إضغط enter
و الآن إنتهت المهمة.. لقد قمت بتقفيل بورت في البروكسي الخاص بك و لقد تم منع دخول الهاكرز من تلك الثغرة الأمنية
ومن أراد برنامج الفيروال Firewall أو ما يسمى بالجدار الناري، الذي وظيفته أن يحمي جهازك من الدخول اليه أي برنامج هاكر أو فيروس من دون معرفتك، فبرنامج “زون ألارم” لا بأس به ويقوم بالمطلوب. اضغط على الرابط:
Download ZoneAlarm Firewall
هل تريد أن يبدأ جهازك بـ .. بسم الله الرحمن الرحيم او أيه قرأنيه؟
حتى يبدأ جهازكم بالبسمله يجب ان يكون لديكم صوت بسم الله الرحمن الرحيم WAVE في الهارد ديسك.
و يمكن ان تجد البسمله في اي سي دي يحتوي على القرآن الكريم. أو تسجله بصوتك باستخدام اي برنامج تسجيل، كبرنامج sound recorder الموجود في الويندوز.
عد ان تضعوا البسمله في اجهزتكم اتبعوا الخطوات التاليه:
1. START ( أبدأ )
2. SETTING ( اعدادات )
3. CONTROL PANEL ( لوحة التحكم )
4. SOUND ( اصوات )
5. اعمل HIGH LIGHT (ضلل) على START WINDOWS (بدأ التشغيل )
6. ثم اضغط BROWSE ( استعراض ) ابحث عن الملف الذي يحتوي على البسمله اضغط عليه مرتين..
7. ثم اضغط APPLY ( تطبيق )
8. ومن ثم موافق
و بهذا كلما فتحت جهازك يبدأ بالبسمله إن شاءالله
إختصارات مفيده في الوندوز بالكيبورد Internet Explorer ShortCuts
* F4 = عنوان موقع من الهيستوري (احد المواقع التي قمت بزيارتها سابقا )
* F5 = للقيام باعادة تحميل نفس الصفحة
* ESC = لايقاف تحميل الصفحة التي تقوم بتحميلها
* HOME = للذهاب الى اعلى الصفحة الحالية
* END = للذهاب الى اسفل الصفحة الحالية
* Page down or SPACE = الى الاسفل لتحريك الشاشة او صفحة كاملة
* Page up or SHIFT = لتحريك الشاشة او صفحة كاملة الى الاعلى
* ALT + Left Arrow = للعودة الى الموقع السابق
* ALT + Right Arrow = للذهاب الى الموقع الذي يليه
* CTRL + B = فتح المفضلة وتنظيمها
* CTRL + D = اضافة الموقع الى المفضلة
* CTRL + H = لفتح ملف الهيستوري (التاريخي) الموجود بالجهاز
* CTRL + L = لفتح موقع جديد
* CTRL + N = لفتح صفحة جديدة للمتصفح
* CTRL + O = لفتح موقع جديد
* CTRL + P = لطباعة الصفحة
* CTRL + R = اعادة تحميل الصفحة
* CTRL + S = لحفظ الصفحة الحالية
* CTRL + W = لاغلاق نافذة المتصفح
افتح برنامج الوورد واضغط: ALT+SHIFT+T=يضيف الساعة
1- إيقاف خاصية التشغيل الأتوماتيكي
لإيقاف خاصية التشغيل الأتوماتيكي للويندز 98 ما عليك إلآ وضع العبارة التالية في ملف
Config.sys أو Msdos.sys
وهذا السطر هو :
[options]
BootGUI=0
تجنب شاشة الويندز 98 أثناء التشغيل
لتجنب الشاشة الخاصة بالويندز تستطيع الغاءها نهائيا بواسطة التغيير التالي بدلا من ضغط مفتاح ESC خروج وأضف السطر التالي قم بتحرير ملف msdos.sys
[OPTION] قد يكون هذا السطر موجودا من قبل فلا تقم بتكراره
LOGO=0
وبذلك ستتجنب الشاشة الخاصة بالويندز عن بدء التشغيل للجهاز
حذف المستندات بصورة أتوماتيكية
لعمل ذلك لن تحتاج انشاء ملف تسميه مثلا CLEAR.BAT وتكتب به السطر التالي
move c:windowsrecent*.* c:recycled
وتستطيع أن تستخدمه بطريقتين
أولا :اكتب هذا الملف في أول سطر من ملف Autoexec.bat وبذلك سيقوم بحذف المستندات فور تشغيل الجهاز
ثانيا : اعمل اختصار لهذا الملف على سطح المكتب ، وتستطيع حذف االمستندات متى رغبت بذلك
تطوير وظيفة حفظ الطاقة (البطارية)
عندما يكون جهازك الشخصي، (اللابتوب) دائم العمل والتشغيل ، وأحيانا تتركه لعدة ساعات يعمل بدون أن تجلس أمامه ، فهناك حل أمثل لك لحفظ الطاقة (طاقة الكهرباء و طاقة الجهاز) ، وذلك عندما يمتلك جهازك هذه الوظيفة المسماه وظيفة حفظ الطاقة ، ولفعالية عمل وطيفة حفظ الطاقة:
1. إذهب الى إعدادت لوحة التحكم ،
2. ثم انقر أيقونة النظام ،
3. ثم اذهب الى ادارة الأجهزة ،
4. ثم انقر على أجهزة النظام ،
5. ثم انقر نقرة مزدوجة على “اعتماد ادارة القوى المتقدمة”
6. ثم اذهب الى اعدادت
7. ثم ضع علامة صح أمام “فرض وضع إى بي إم”
8. ثم اضغط موافق ،
وبذلك ستتكون لك أيقونة في لوحة التحكم اسمها “الطاقة” أو شيء من هذا القبيل ، قم بنقرة مزدوجة عليها ، ثم اذهب الى ادارة الطاقة ثم ضع علامة صح أمام “دائما” وبذلك سيكون هناك أمر جديد في قائمة بدء التشغيل
إيجاد الإختصارات بصورة دائمة
لإيجاد الإختصارات الموجودة على سطح المكتب بصورة دائمة وفي أي وقت تشاء ما عليك إلا أداء الخطوات التالية
كون دليل جديد داخل دليل الويندز وقم بتسميته
C:WindowsShortcuts
قم بعمل نسخة من كل اختصارات سطح المكتب وضعها في الدليل السابق ، ثم اصنع اختصارا على سطح المكتب واجعله يخص الدليل الذي قمت بتكوينه سابقا
c:windowsshortcuts
ثم انقر على هذا الإختصار الجديد بالزر الأيمن للماوس ، ثم اختر خصائص ، ثم اذهب الى اختصار ثم اذهب الى مفتاح الإختصار ، واضغط مثلا إف 8 ، ثم موافق ، وبذلك من أي مكان لن تضطر بالعودة الى سطح المكتب
تعطيل خاصية التشغيل الإتوماتيكي للقرص المضغوط (CD)
لتعطيل خاصية التشغيل الإتوماتيكي عندما تدخل سي دي للموسيقى ، فما عليك إلا ضغط مفتاح (شفت) لبضعة ثواني بعد اغلاق باب القرص المضغوط
تشغيل برنامج مستكشف Windows عند عملية التركيب
إذا كنت تحاول أن تقوم بتركيب إحدى البرامج ، وسألك عن مكان الدليل الذي تريد أن تضعه فيه ، ففي هذه الحالة كان من الواجب كتابة اسم الدليل حرفيا ، ولكن ما الحاجة الى ذلك ، فقط ما عليك إلا ضغط مفتاحي
Alt + B
لكي يتم تشغيل برنامج مستكشف ويندز بصورة أتوماتيكية ، وبالتالي تحدد الدليل الذي سيتم تركيب برنامجك عليه
تشغيل الإصدار السابقة من الدوس
إذا أردت أن تقوم بتشغيل الإصدارة السابقة من الدوس عند كل مرة تشغل فيها الجهاز فما عليك إلا وضع السطر التالي في ملف MSDOS.SYS
[options]
BootMenu=1
إغلاق زر إبدأ نهائيا
اضغط على زر إبدأ الآن ، ثم اضغط
Alt + [-]
ستظهر لك مربع حوار صغير ، اختر اغلاق ، وبذلك ستغلق هذا الزر ، ولن تستطيع ارجاعه إلا بعد تشغيل الويندز من جديد
تغيير أيقونة زر إبدأ Start بشكل آخر
لتغييرها قم بالخطوات التالية :
قم بعملية نسخ الملف
C:WINDOWSSYSTEMUSER.EXE to C:windowstemp
ثم قم بتشغيل برنامج تغيير الأيقونات ، واذهب الى الدليل الذي نسخت فيه الملف السابق ، وقم بتغيير الأيقونة لإبدأ بأي أيقونة أخرى لديك بشرط ألا يتعدى مساحتها 14في 14 بكسل ، ثم احفظ العمل وقم بنسخ الملف الى دليل الويندز / سيستيم وبعد اعادة تشغيل الجهاز ستلاحظ أن الأيقونة بالفعل تغيرت
ملاحظة هامة : قم بعمل نسخ احتياطية للملف السابق فلربما تضطر للعودة اليه مستقبلا
كيف تصنع أيقونة بدون برنامج تصميم الأيقونات ؟
هذا أمر سهل ، فقط اذهب الى أي برنامج للرسوم مثل برنامج الرسام التابع لويندز 9Ms Paint ثم اصنع صورة بمقياس 32 في 32بكسل ، ثم احفظها بهيئة
name.ico
ico هو امتداد icon. وبعدها تستخدم هذا الملف الصغير في لوحة الايقونات.
حيل وأفكار وأسرار النظام والانترنت
تغيير شاشة التوقف
تستطيع تغيير الشاشة التي تظهر لك بعد ايقاف تشغيل الجهاز والتي تقول لك “تستطيع
الآن إيقاف تشغيل الجهاز بأمان” وذلك بتشغيل أي برنامج للرسوم ، ثم قم بفتح
الملفين
LOGOS.SYS and LOGOW.SYS
حيث هذين الملفين ما هما إلا عبارة عن ملفات صور ، ثم قم بعملية التعديل عليها
كما تحب ، ثم احفظهما ، وبالتالي ستتغير الشاشة مثل ما قم بالتغيير عليها
تغيير حجم وألوان مربعات الحوار
بسهولة فائقة تستطيع تغيير حجم خط ولون ونوع الخط مربعات الحوار للبرامج بواسطة
الذهاب الى:
1. اعدادت ثم لوحة التحكم
2. ثم انقر نقرة مزدوجة على “العرض”
3. ثم اختر “المظهر”
ثم قم بتغيير النظام الذي يلائمك واضغط بعد ذلك موافق وبالتالي سيتم
التغيير
تغيير الشاشة الإبتدائية للويندز 98
لتغيير الشاشة الإبتدائية عند تشغيل الويندز 98 ، قم بتحرير ملف
LOGO.SYS
بواسطة أي برنامج للرسوم ، وقم بإجراء التعديلات التي ترغب بها ، ثم احفظه ، وعند
تشغيل الجهاز من جديد سترى شاشتك التي قمت بحفظها
تغيير موقع مسطرة البرامج Taskbar
لتغيير موقع مسطرة البرامج الموجود في سطح المكتب ، قم بسحبها بالماوس لأي موقع تريده
إطلع على أسرار ويندوز 98
هناك في دليل الويندز 98 ملف نصي رائع ، ولكنه باللغة الإنجليزية ، وهو يحتوي على عدة أسرار للويندز 98 واسم هذا الملف هو TIPS.TXT
الساعة والتقويم
تستطيع مشاهدة الساعة مكبرة ، وكذلك معرفة التاريخ بواسطة النقر المزدوج على الساعة الموجودة في مسطرة البرامج وتستطيع من خلالها تغيير اليوم والتاريخ والزمن
إلتقاط شاشات رسومية من الدوس
تستطيع التقاط ونسخ شاشات رسومية من إحدى البرامج العاملة على الدوس من خلال الويندز 98 أو شاشات رسومية من إحدى الألعاب العاملة على الدوس من خلال الويندز 98 ، وذلك بالتالي
Alt + Enter عندما تكون داخل اللعبة قم بضغط مفتاحي
ستظهر لك نافذة مصغرة على اللعبة ، اضغط الزر الموجود في الركن الأيسر للشاشة ..
ستظهر لك شاشة فيها أمر
Edit / Mark
ثم اختر المنطقة بواسطة الماوس ، ثم اختر
Edit / copy
وتستطيع لصقه في أي برنامج رسوم أو معالج كلمات
Edit / Paste
حذف الملف حالاً
عندما تحاول نقل الملف الى سلة المحذوفات وتريد حذف الملف حالا بدون الرجوع لتفريغ سلة المحذوفات مرة أخرى ، فقم بضغط مفتاح (Shift) عندما تنقل الملف الى سلة المحذوفات ، وبذلك سيتم حذف الملف حالا
خصائص سطح المكتب
تستطيع مشاهدة خصائص سطح المكتب بالنقر في أي مكان من سطح المكتب على الزر الأيمن
من الماوس ، ثم تستطيع تغيير إعدادت العرض ، أو المظهر ، أو شاشة التوقف ، أو خلفية شاشة سطح المكتب
كرت الشاشة ستليث 64
لو كنت تمتلك كرت شاشة يدعى ستليث 64 ، وجعلت الويندز 98 يقوم بتعيين كرت افتراضي متوافق مع كرتك ، فقد تقوم الويندز 98 بإختيار كرت إس 3 بدلا من كرتك الأصلي ، ولكي يتم تعريف كرتك بصورة جيدة وتحصل على أعلى كفاءة لهذا الكرت ، قم بالنقر على سطح المكتب للزر الأيمن للماوس ، ثم اختر اعدادات ثم اختر تغيير اعدادت جهاز العرض ، ثم انقر على تغيير وأختر قرص خاص ، ثم قم بإدخال الأقراص الخاصة بكرت الشاشة الخاصة بها ، ثم سيقوم بتحميل هذه الدرايفات للجهاز لديك ، وستحصل بعد اعادة تشغيل الجهاز على نوعية عالية من الدقة في الرسوم
أين برنامجScanDisk فيWindows XP لم يعد برنامجScanDisk
لم يعد جزءاWindows ، بدلا منه توجد نسخة مطورة من برنامجCHKDSK القديم ويمكنك استخدامه لاكتشاف المشكلات بالأقراص و حلها كالتالي:
1. افتح نافذة “جهاز الكمبيوتر”My Computer
2. انقر بزر الفأرة الأيمن فوق رمز القرص الذي تريده و اختر البند “خصائص”Properties
3. انقر زر التبويب “أدوات”Tools
4. انقر فوق الزر “التدقيق الآن”Check Now
إذا أرسلت ايميل بالخطأ وتريد حذفه
قم بفتح برنامج الأوتلوك
قم بفتح مجلد عناصر مرسلة Sent Items
من قائمة أحداث Actions
قم باختيار إسترجاع هذه الرسالة Recall this Message
إذا أردت إلغاء الرسالة ، قم بإختيار مربع الخيار “إلغاء النسخ غير المقروءه من الرسالة”
“Delete unread copies of this message”
أما إذا أردت تغيير مضمون الرسالة ، فقم بإختيار مربع الخيار “إلغاء النسخ غير المقروءة وإستبدالها برسالة جديدة”
“Delete unread copies and replace with a new message”
To fix XP: Start > Run, type: sfc /scannow
(Put XP CD in, to fix all corrupt files and replace it with original files, and will replace missing files)
وسبحان من (علم الإنسان ما لم يعلم) والله أعلم.